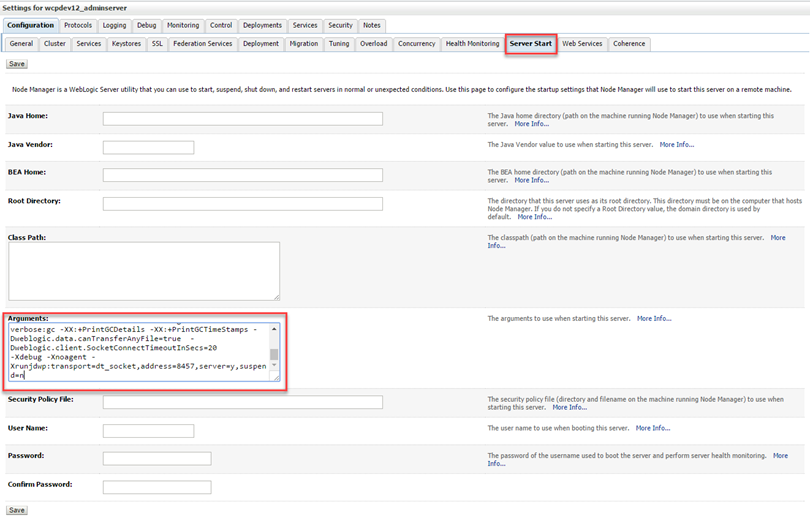Enable the JVM Debug Port on an Oracle Java Cloud Service Instance
Opening a JVM debug port on your Oracle Java Cloud Service nodes will enable you to debug applications remotely from an IDE running on your local machine.
Note:
You will need direct access to the IP address of the server running your application.Topics
Set Up the Debug Port in WebLogic Server
To set up the debug port in WebLogic Server, you must update the server’s start-up parameters and then restart the server.
Create an Access Rule for the Debug Port
You will need to create an access rule so that messages to and from your local debug session will be accepted by the Oracle Java Cloud Service node hosting the application that you want to debug.
You will use the Oracle Java Cloud Service console to create the access rule.
If you provisioned this service instance in an Oracle Cloud Infrastructure region, instead you must use the Oracle Cloud Infrastructure Console to create the access rules (security list). See Security Lists in the Oracle Cloud Infrastructure Services documentation.
The Access Rules page displays your new rule.