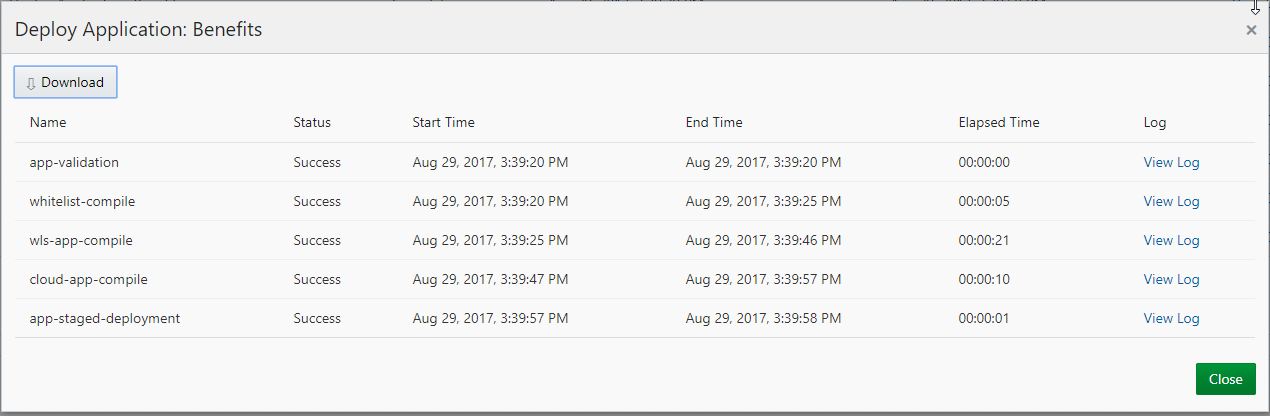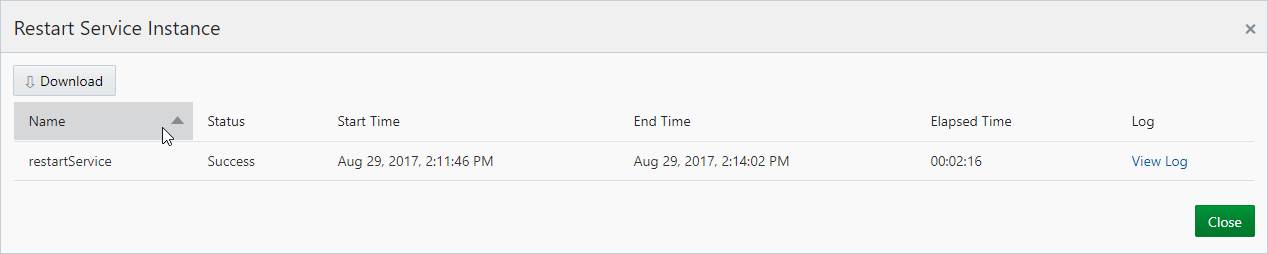Viewing Service Activity on the Job Logs Page
Use this page to track the activity of jobs run on your service instance.
Whenever you launch any job on your service instance, for example, an application deployment or service restart, a log is created that tracks the progress of that job. The Job Logs page displays all jobs you have run, including those in process. The page shows the jobs by job number, name, status, and start and end time. You can also click a link that opens a window containing the details of the log. From this window you can open a copy of the log and, , if necessary, download it to your own file system for later review (the log is downloaded as a .zip file). You can also download job logs from the Job Log page.
Viewing and Saving Job Log Details
-
Locate the job on the jobs list and, in the Details column for that job, click View Details.
The details window for the selected job appears.This window is labeled with a description of the job—for example, Deploy Application: Benefits–and shows, for each job process:-
Name; the generic name of the action performed by the job.
-
Status; the status of the job, such as success, failure, or processing.
-
Start Time; the time the job started.
-
End Time; the time the job stopped.
-
Elapsed Time; the time it took for the job to complete (hh:mm:ss)
-
Log; contains the View Log link.
-
-
Click View Log.
A window opens containing the content of the log for the process you selected; for example: -
If you want to
-
Download a copy of the job log, click Download. A .zip file containing the log will download to your file system.
-
View the information in your browser, click View log. A window opens containing the log.
-
Other Page Management Tasks
-
Select a job and click Download to download a .zip file copy of the job log to your file system
-
Restrict the number of results per page by changing the value in Logs to display.
-
Click Refresh Automatically to have the page refresh at a regular interval.
-
Click
 to refresh the page.
to refresh the page.