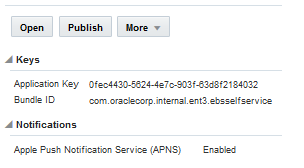5 Client and App Profile Lifecycle
If your mobile app uses push notifications or you want to use analytics to examine and improve your app, you need a client. You associate the client, which represents a backend binary, with a backend. Use profiles to store notification credentials that can be shared between your clients. Clients go through similar lifecycle phases as other artifacts with a few differences, detailed in this chapter.
Mobile Hub can help you manage client lifecycle. You can publish and export a client. You can modify its version number and move it to the trash when you don’t need it anymore. Clients are top-level artifacts and their relationships with backends can affect how both types of artifacts are exported, imported, and moved to the trash.
If you want a general introduction to how artifacts interrelate in the overall lifecycle, see Understanding Lifecycles.
Publish a Client
Update the Version Number of a Client
Create a New Version of a Client
Another reason for creating new versions is to create multiple clients for the same platform if there are multiple mobile app binaries for the same platform that use the same backend.
-
1.2
-
1.2 build 3452
-
1.2 (3452)
-
1.2–3452
-
1.2.3 (01–Jun-2016)
- Click
 and select Development > App Profiles from the side menu.
and select Development > App Profiles from the side menu. - Select the client and then select More > New Version.
- Enter a version number in the Mobile App Version field. (The same as the mobile app binary set by the app store.)
- Click Save.
Move a Client to the Trash
Moving a client to the trash does not move the associated backend or any profiles referenced by the client to the trash.
Restore a Client
- Click
 and select Development > App Profiles from the side menu.
and select Development > App Profiles from the side menu. - Click Trash (
 ).
). - In the list of items in the trash, select the client and select Restore from Trash.
- Click Restore in the confirmation dialog if there are no conflicts.
Manage Your Clients and App Profiles
When at least one client or app profile exists, you'll be taken to the Clients page every time you click ![]() and select Development > App Profiles from the side menu. On the left side of the page, you see a list of all the clients, their version numbers, and their Draft or Published state (clients in the trash aren't displayed).
and select Development > App Profiles from the side menu. On the left side of the page, you see a list of all the clients, their version numbers, and their Draft or Published state (clients in the trash aren't displayed).
On the Clients page, you can open, test, publish, and view see the dependencies and history for your clients:
-
Click Open to see details about the selected client.
-
Click Publish to change the state of the client.
-
Click More to create a new version, export the client to another instance, or move the client to the trash.
-
Click Trash (
 ) to see which clients are in the trash.
) to see which clients are in the trash.
-
Expand Keys to obtain the values for the client ID and the application key.
-
Expand Notifications to see which push notifications, if any, are enabled for this app profile.
On the lower right side of the page, you can view data about the selected client:
-
Expand Dependencies to see the backend and app profile that this client references.
Note:
If the backend has downstream dependencies, go to Development > Backends and view them from the Dependencies section of the selected backend. -
Expand History to quickly see the latest activity for the client.
Click the Profiles tab to view available app profiles and create new app profiles for your clients.