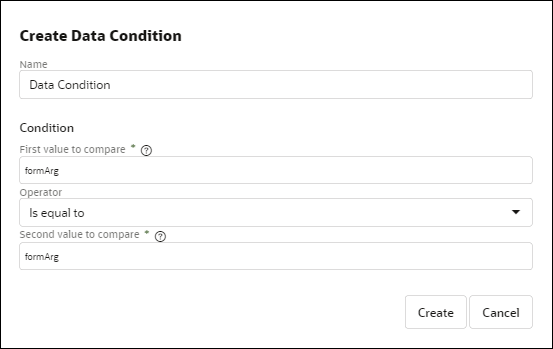Define Stage Properties
You can customize a stage to suit your requirements by defining markers and conditions specific to the stage.
You set properties for a stage in the stage's Properties pane. Select a stage and click Edit Properties ![]() that appears to open the Properties pane. Optionally, select a stage and click the Properties icon
that appears to open the Properties pane. Optionally, select a stage and click the Properties icon ![]() on the right of the process editor canvas to open the Properties pane.
on the right of the process editor canvas to open the Properties pane.
- Edit the name of the stage. Click the field with the name to modify it.
- Enter a suitable description in the Description field. Click the field to enter a description.
- Enable markers for the stage, and if required set conditions for markers.
Enable Markers for a Stage
Markers control transitions of a stage between states. In addition, markers can specify if the execution of a stage is mandatory for the process to complete or if the execution must be repeated under certain conditions.
Note that if you apply a marker to a stage without condition then the marker applies to the stage by default.
To enable a marker based on data condition:
The following table lists the markers available for a stage.
| Marker | Description |
|---|---|
|
Repeatable |
Enable the Repeatable marker to repeatedly execute an entire stage.
|
|
Required |
Enable this marker to make execution of a stage obligatory for the process to complete. |
|
Manually Activated |
Enable the Manually Activated marker if you require a stage to be started by a process participant.
|
|
Auto Complete |
Note: For a new stage, the Auto Complete marker is enabled by default. |