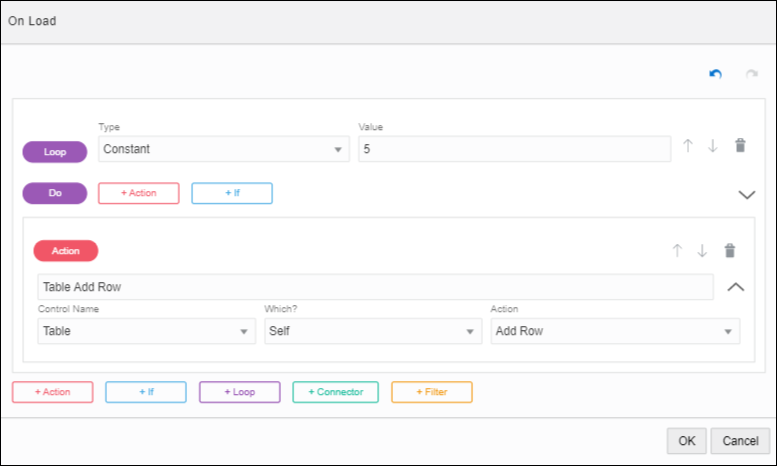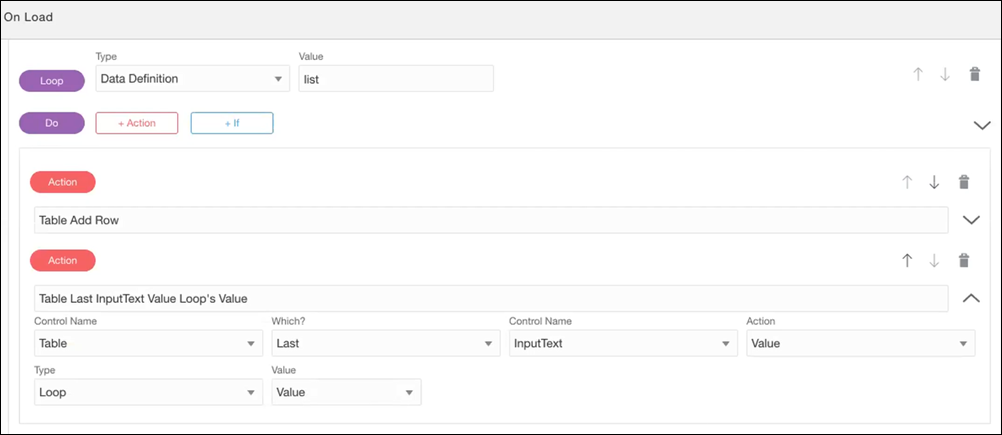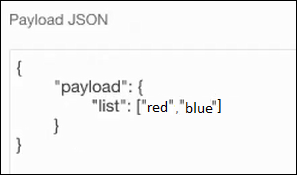Execute Loops in Events
Use loops within Events in form controls to execute actions that need to iterate. The iterator can be a number or an array. Loops are a way to execute the same action multiple times in a form.
Let us explore with some examples how loops work in forms.