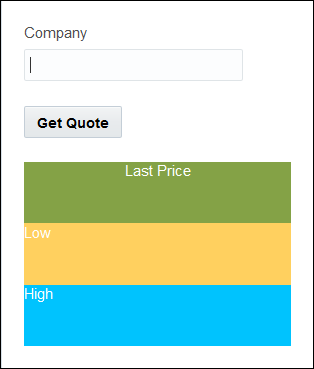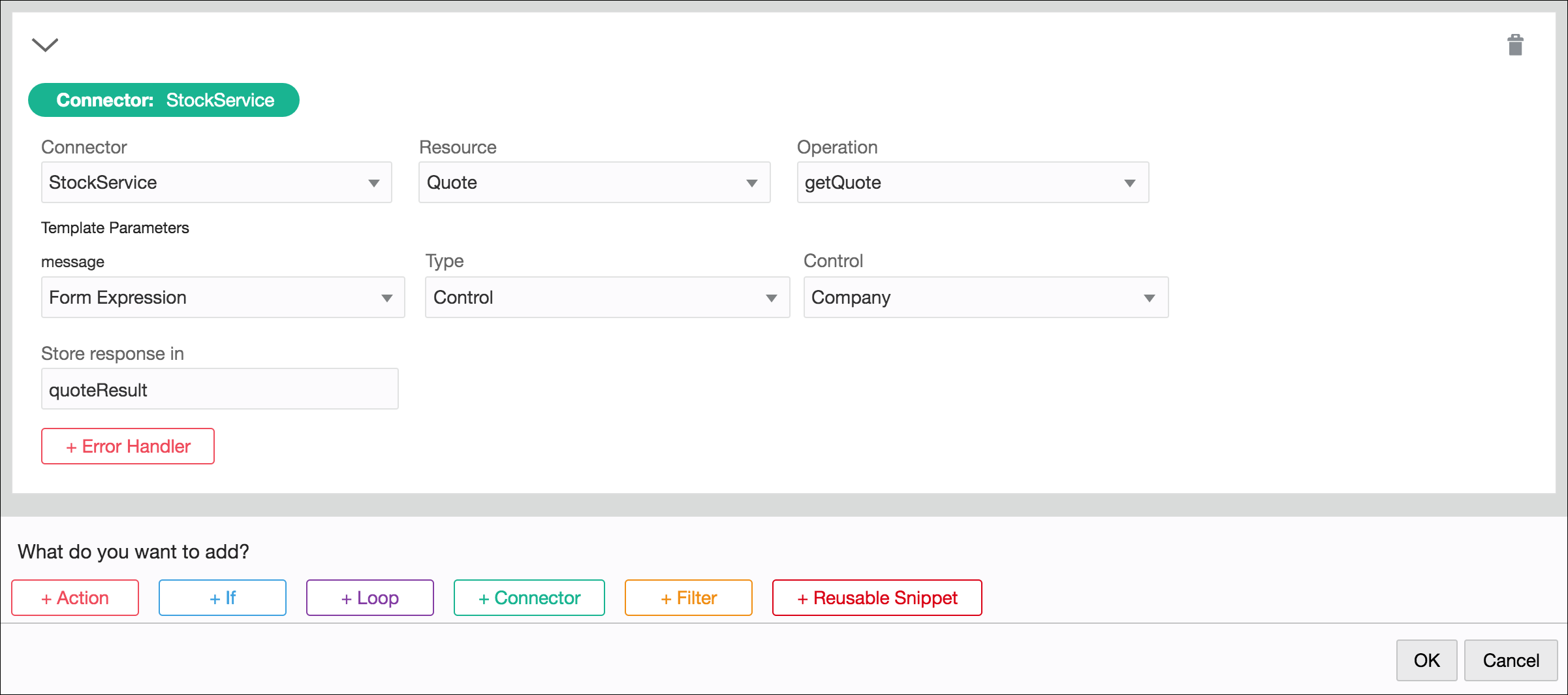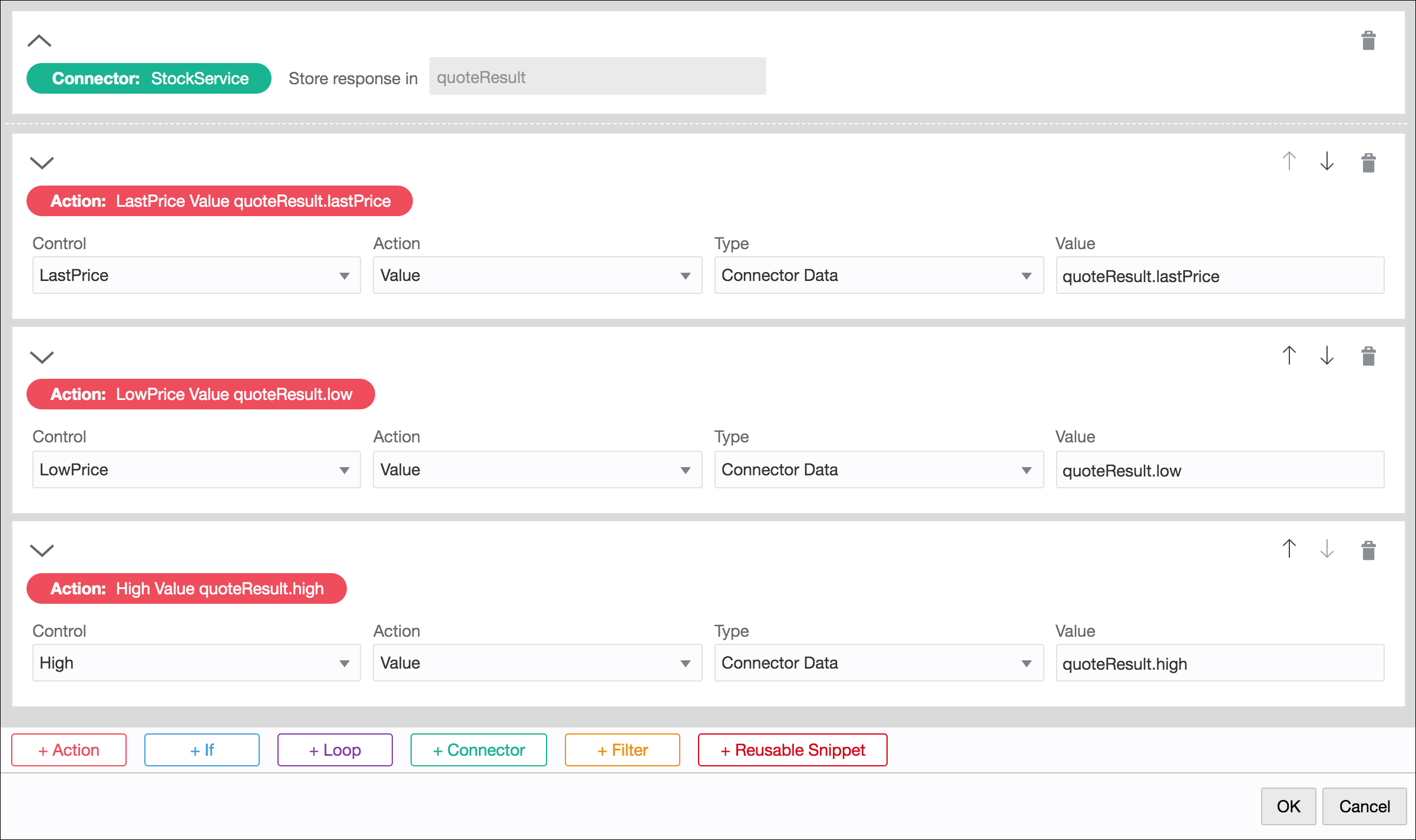Execute REST Connector Calls in Events
Executing a REST call in an event enables you to store the call’s response and use it in an event action or condition.
Examples
-
Configure a web form that prompts users to enter a zip code. Add an event that calls a weather site to query weather values. Store the response data, then add actions to the event that display temperature-related values.
-
Configure a web form that prompts users to enter a company name and click a Get Quote button. Add an event to the button that calls a stock service site to query stock values for the specified company. Store the response data, then add event actions that display read only stock value fields.
Before configuring a REST connector call, create the REST connector you want
the event to call. See Configure REST Connectors in Designer.
To add and configure the connector call: