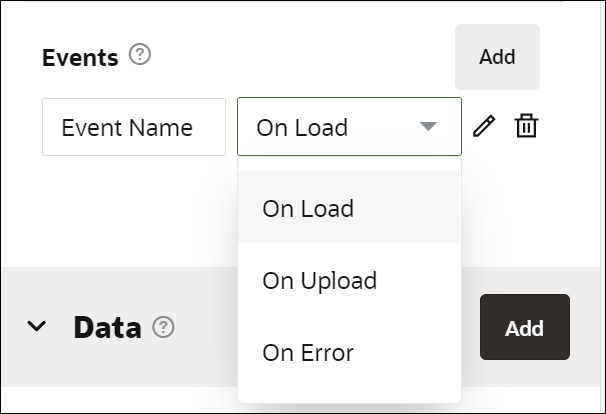Configure Events
By configuring one or more events on a control or presentation, you change the control or presentation’s behavior. Configuring events in forms enables you to trigger connector calls, actions, conditions, and functions.
You can configure multiple events in a control. The configured events are executed sequentially in runtime. Note that, by default, the newest configured event is added last in the event sequence, and subsequently gets executed last in runtime. But you can re-order events to control their execution sequence. Use the event re-order handler ![]() to re-order events and ensure that they get executed in the correct sequence in runtime. The event re-order handler gets displayed in front of each event name field only when there is more than one event configured on a control.
to re-order events and ensure that they get executed in the correct sequence in runtime. The event re-order handler gets displayed in front of each event name field only when there is more than one event configured on a control.
If you want to disable all events configured for a control, select the control, and specify the action Disable Events. See Specify Actions. This disables all events configured for the control and the events do not get executed in runtime. But note that On Load type of events are exceptions. On Load events get executed even if you specify the Disable Events action.
To enable events in controls where they have been disabled by the Disable Events action, configure the Enable Events action. This ensures that all those events get executed in runtime.
If the Disable Events action is configured for container controls such as tables, repeatable sections, sections, panels, and tabs, then all events in child controls that reside inside them are disabled. This also applies to any rows that you add to container controls after the Disable Events action has been configured in the container controls. To enable events in container controls, and also in all child controls inside the container controls, configure the Enable Events action in the container controls.