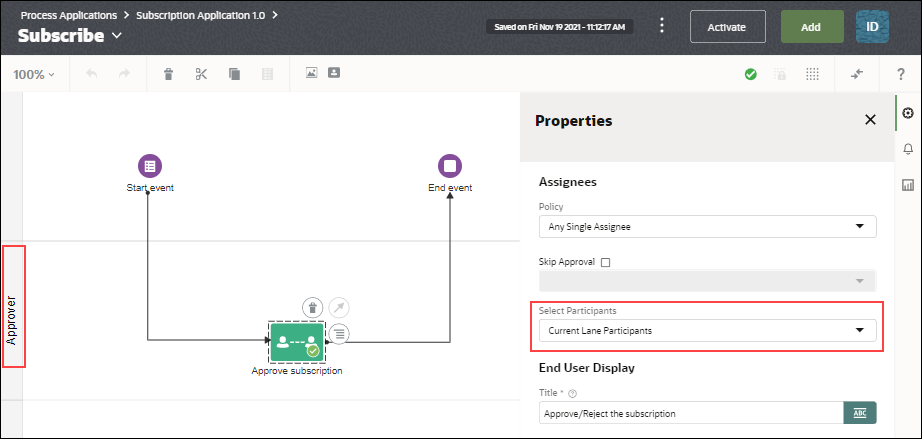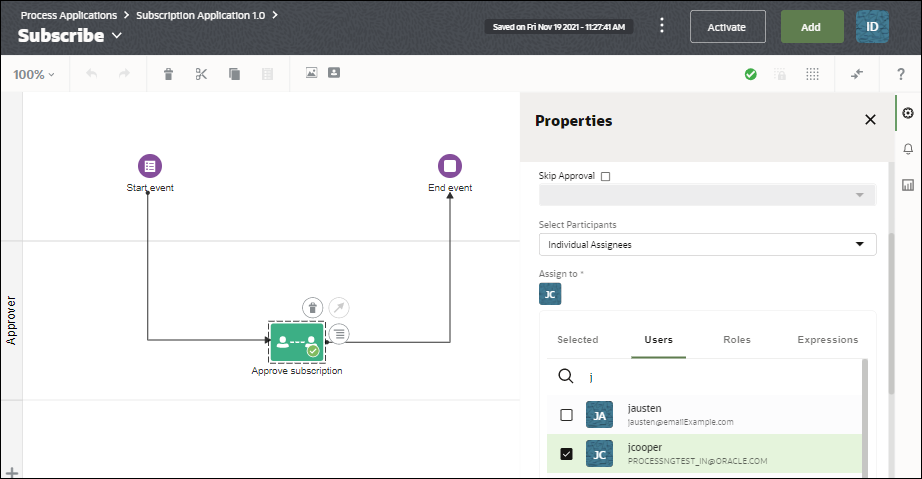Work with Roles in Designer
Learn about working with roles in Process Automation Designer.
If you're a Process Automation Administrator (assigned the IDCS application role ServiceAdministrator), learn about managing roles in Workspace. See Manage Roles in Workspace.
Create an Application or Global Role
In Designer, you can create and define a role such as set it's scope as either application or global, assign users/groups, and add permissions.
Link a Global Role to Your Application
You can link to a global role instead of creating a new one for an application. Linking means finding an existing global role and bringing it into your application to use in a structured or dynamic process, or to define permissions for this application.
Assign Roles to User Tasks in Structured Processes
When selecting assignees for user tasks, you have multiple options. When the task executes, users’ assigned tasks display under My Tasks in Workspace.
- The role assigned to the swimlane
- The selected assignee (user, role, or expression)
- In Designer, open a process application.
- In a structured process, open the Properties pane of an activity and make a selection in the Select Participants field.
Assign Roles to User Tasks in Dynamic Processes
When selecting assignees for user tasks, you can select a local or global role. When tasks execute in runtime, users’ assigned tasks display under My Tasks in Workspace.
Enable Users to Start Your Application
A process application starts when its structured or dynamic process starts. Typically, a process starts by a user who selects the process under Start Requests in Workspace, and submits an associated form. In the process start, enable users to start the application.
When specifying who can start the process, you can specify:
-
All users and external applications
This setting enables any authenticated user who can access Workspace or a Process Automation embeddable component (snippet) can start the process.
-
Role members with at least Use permission
To assign a role's permissions, see Create an Application or Global Role.
To specify who can start the process:
Remove Roles in Designer
You can remove a role if it is no longer needed in your application. Removing a role removes it from any dynamic or structured processes in which it is used.
- You delete an application role from your application.
- You unlink a global role from your application. The global role can still be used in other applications. Global roles must be deleted by Process Automation Administrators in Workspace.