Use Oracle Sales Accelerator
Introduction
Oracle Sales Accelerator provides a one-stop shop for sales enablement content. It allows you to readily access a wide variety of information and resources that make selling your products and services easier.
This tutorial explains how to use Oracle Sales Accelerator as a viewer (including as a partner). You’ll learn how to navigate to content, search for content, filter content, view assets, share assets, and more.
If you’re a contributor or administrator, you may also want to check out the tutorials on managing content or setting up and administering Oracle Sales Accelerator.
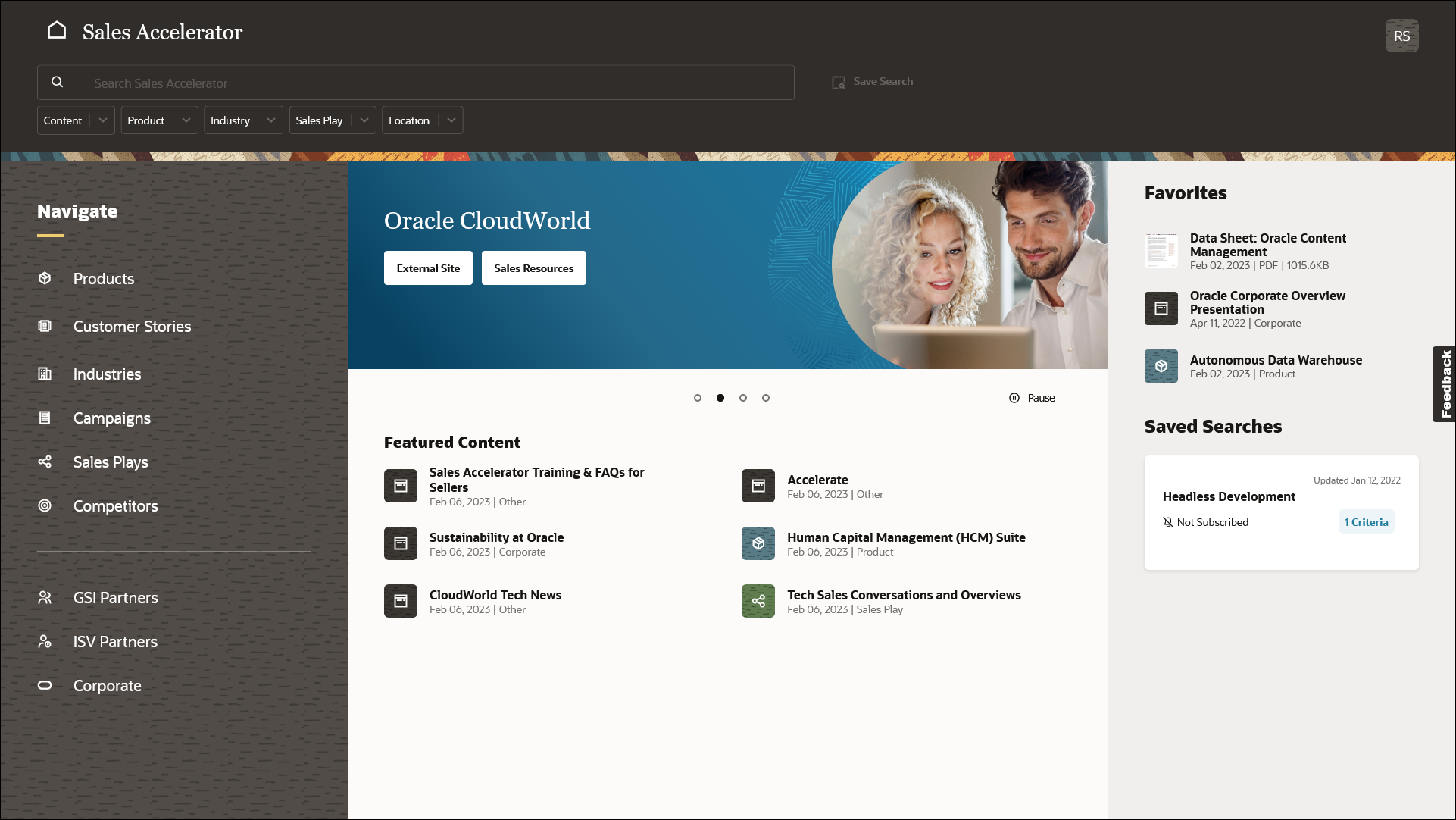
Login and URL
You need a user account to access Oracle Sales Accelerator. Your system administrator will set up your user account, along with user privileges that define what you can do in Oracle Sales Accelerator.
The Oracle Sales Accelerator URL and your user login name and password are typically provided in a welcome email after you’ve been added to the system. If you don’t have that information, check your email or contact your system administrator.
Application Roles
What you can do in Sales Accelerator depends on the application role(s) that you’ve been assigned. All users can view content in Sales Accelerator, but you need special privileges to add new assets, create pages, and perform other content management tasks. See Manage Content in Oracle Sales Accelerator for more details.
Contact your system administrator if you need a Sales Accelerator role that you currently don’t have.
View Modes
Oracle Sales Accelerator can be accessed in different view modes:
Which view mode(s) you have access to depends on the user privileges assigned to you by your system administrator. All users can view content, but you need special contributor privileges to manage content and pages in the system.
Seller View
Most users will access Sales Accelerator in seller view, which allows you to access sales enablement information and resources in Sales Accelerator that make selling products or services easier. You search for content, navigate to content, filter content, view assets and pages, share assets, and more.
If you’re in seller view, you can’t add new assets or manage pages in the system. To do that, you need to be in contributor view.
This tutorial focuses on what you can do in seller (and partner) view. See Manage Content in Oracle Sales Accelerator for details on what you can do as a contributor and content administrator.
Partner View
Partner view is basically like seller view, but what you can see is limited to content whose visibility is set to ‘Partner and internal’ and ‘Public’. You won’t see any content marked as ‘Internal only’. This allows content contributors to make some content available to people outside the organization, but restrict access to confidential information and other content not intended for third parties.
Partner view limits content access in the following ways:
- The user menu for partners is limited to My Content, Help, and Sign Out.
- Partners can only find and view assets and pages whose visibility has been set to ‘Public’ or ‘Partner and Internal’. Anything set to ‘Internal only’ won’t be available to them.
- On pages, partners won’t see any content that’s not available to them.
- Partners can only see the categories in the navigation menu which have content that’s available to them.
- Partners don’t have access to customer stories, competitor information, and analyst reports.
- Partners can’t filter content by asset type and visibility.
- Partners can’t download analytics reports for assets and pages.
- Partners may see a different home page than other users. This is configured by content administrators.
The table below shows content visibility to partners for a number of scenarios.
| Page | Page Section | Asset | Partner View |
|---|---|---|---|
| Internal Only | Internal Only | Internal Only | The page, page section, and asset aren’t visible to partners. |
| Internal Only | Internal Only | Partner and Internal / Public | The page and page section aren’t visible to partners. The asset will appear via search. |
| Internal Only | Partner and Internal | Internal Only | The page and asset aren’t visible to partners. Also, the page section isn’t visible to partners, since the page isn’t tagged as Partner and Internal. |
| Internal Only | Partner and Internal | Partner and Internal / Public | The page isn’t visible to partners. Also, the page section isn’t visible to partners, since the page isn’t tagged as Partner and Internal. The asset will appear in searches. |
| Partner and Internal | Internal Only | Internal Only | The page is visible to partners via navigation and search. The page section and asset aren’t visible to partners. |
| Partner and Internal | Internal Only | Partner and Internal / Public | The page and asset are visible to partners via navigation and search. The page section isn’t visible to partners. |
| Partner and Internal | Partner and Internal | Internal Only | The page and page section are visible to partners. The asset isn’t visible to partners. |
| Partner and Internal | Partner and Internal | Partner and Internal / Public | The page, page section, and asset are visible to partners. |
This tutorial focuses on what you can do in partner (and seller) view. See Manage Content in Oracle Sales Accelerator for details on what you can do as a contributor and content administrator.
Contributor View
If you’re assigned the contributor role, you can turn on contributor view, which allows you to manage content in Sales Accelerator, including:
- create, publish, and edit assets
- create, publish, and edit pages
- view asset and page properties and analytics
- deactivate assets and pages, and more.
There will typically only be a limited number of contributors compared to other users in Sales Accelerator.
See Manage Content in Oracle Sales Accelerator for further details on what you can do as a contributor and content administrator.
Understand the Interface
First, let’s help you find your way around the user interface:
Home Page
After logging in to Oracle Sales Accelerator, you see the home page.
If you’re a partner, you may see a different home page than internal users. Also, your home page may look different from the example below if your system administrator made any customizations.
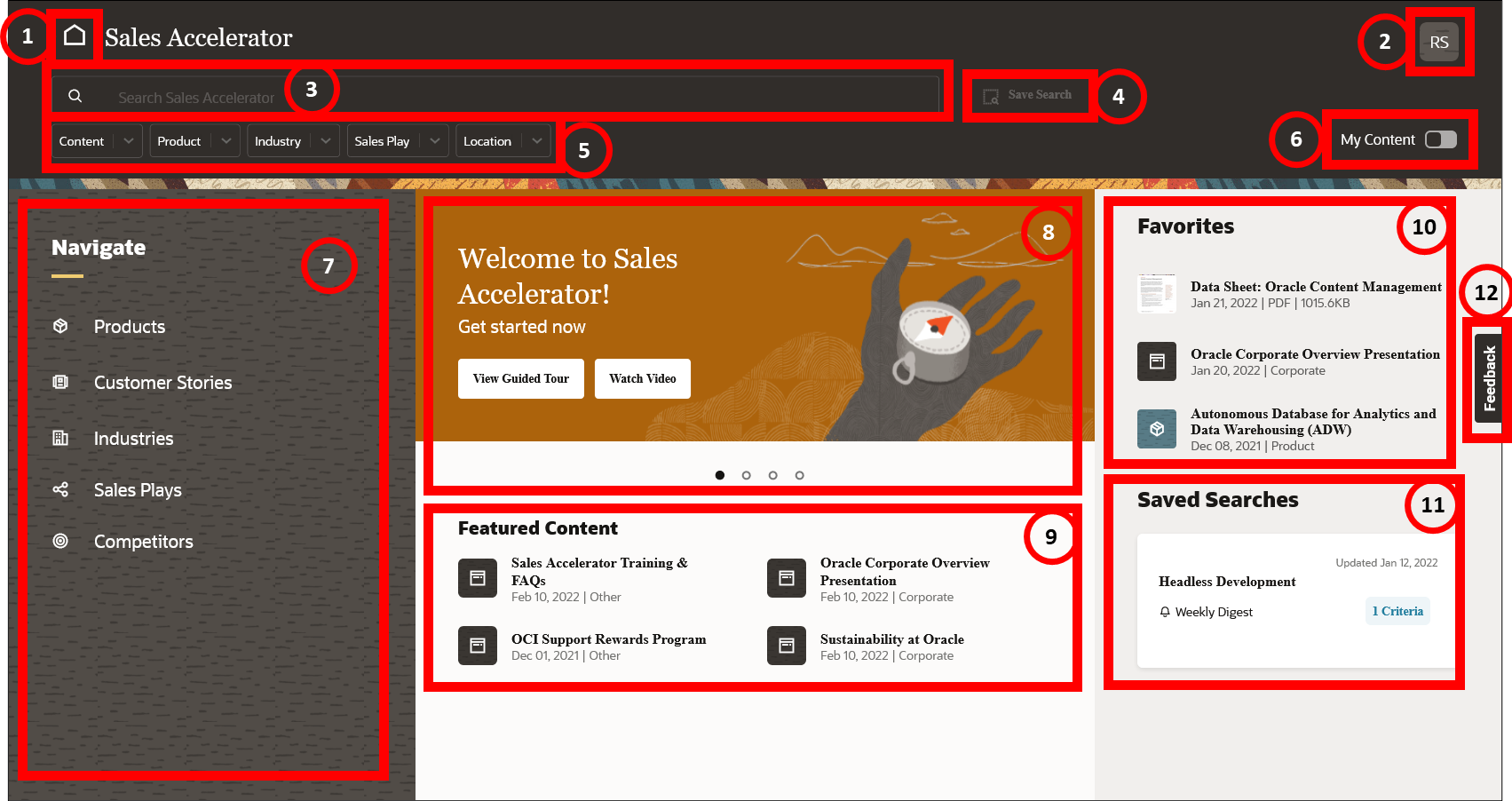
| Item | Description |
|---|---|
| 1 | Click this icon to return to the home page from anywhere in the application. |
| 2 | This shows your profile picture (if defined). Click it to open your user menu, which shows options you have access to based on your assigned user privileges. |
| 3 | This is the search bar, where you can enter words or phrases to find the content you’re looking for. |
| 4 | After performing a search, you can click this link to save your search, so you can easily perform the same search again or be notified if any new or updated content meets your search criteria. Your saved searches are included on your My Content page. |
| 5 | This is the filter bar, which allows you to filter the content based on content type, product, industry and/or location. Depending on where you are in the application, you may see more filtering options. |
| 6 | When searching for content, you can flip the My Content switch to limit your searches to your own content only or all content in the system. This switch is visible only in contributor mode. |
| 7 | This is the navigation menu, where you can browse to content based on defined categories. |
| 8 | This area shows one or more page banners, as defined by the system administrator. |
| 9 | This is the featured content area, which shows any items that content administrators have selected for highlighting. |
| 10 | This is your favorites panel, which shows any items that you’ve marked as favorites. Your favorites are also included on your My Content page. Depending on your screen width, this panel will be displayed either below or to the right of the featured content. |
| 11 | This is your saved searches panel, which shows all previous search queries that you’ve chosen to save, so you can easily run them again. Your saved searches are also included on your My Content page. Depending on your screen width, this panel will be displayed either below or to the right of the featured content. |
| 12 | If enabled, click this Feedback link to open a page where you can report any issues or provide other comments. |
User Menu
Access your user menu by clicking your profile icon in the top-right corner of the screen. The options available to you depend on the user privileges that have been assigned to you.
If you only have view privileges, then you’ll typically only see options to go to your My Content page and to sign out of Oracle Sales Accelerator. Contributors and administrators will see more user menu options to cover the additional tasks that they can perform.
My Content Page
The My Content page provides a personalized view of your favorites, saved searches, and view history.
To access your My Content page, open your user menu and click My Content.
This is what the My Content page looks like:
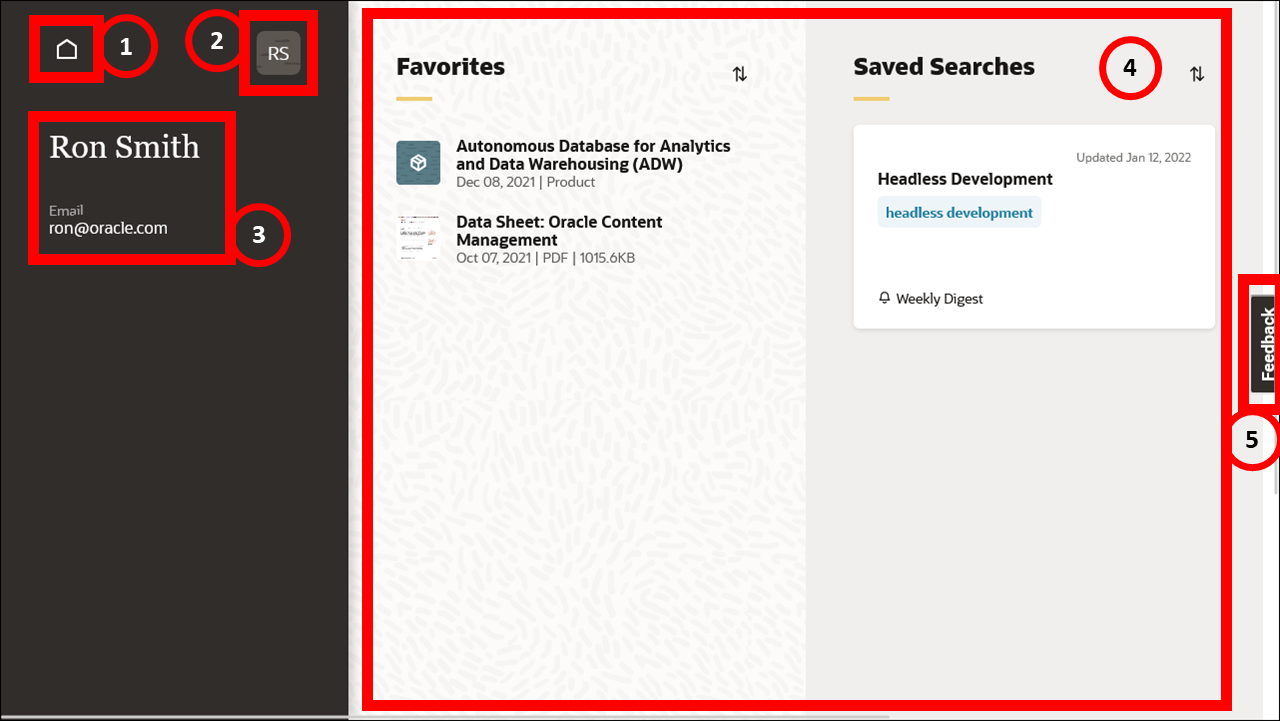
| Item | Description |
|---|---|
| 1 | Click this icon to return to the home page. |
| 2 | Click this icon to open your user menu, where you can edit your profile or sign out of Oracle Sales Accelerator. Depending on your assigned privileges, you may see additional options. This menu basically replicates your user menu on the home page. |
| 3 | This shows your name (which you can change in your user profile) and your email address. |
| 4 | These are side-by-side panels that show your favorites, saved searches, and view history. |
| 5 | If enabled, click this Feedback link to open a page where you can report any issues or provide other comments. |
You can use the ![]() icon in each panel on the My Content page to change the sort order of the items in your list.
icon in each panel on the My Content page to change the sort order of the items in your list.
On the history panel, click ![]() to filter your history by downloaded or viewed items, or
to filter your history by downloaded or viewed items, or ![]() to clear your history.
to clear your history.
When you hover over an item on the My Content page, you see options that are relevant for that item, depending on the panel you’re on, for example view an asset or run a search.
Content Pages
Contributors can create content pages in Oracle Sales Accelerator and make them available to users. Content pages typically focus on a specific product, industry, sales play, or competitor, but contributors can also create custom pages. You browse to content pages, search for them, or filter content to get to them.
Content pages consist of sections, which may include featured content, assets, related pages, and other resources. What you see exactly on a content page depends on how the page owner set it up, but here’s a typical example:
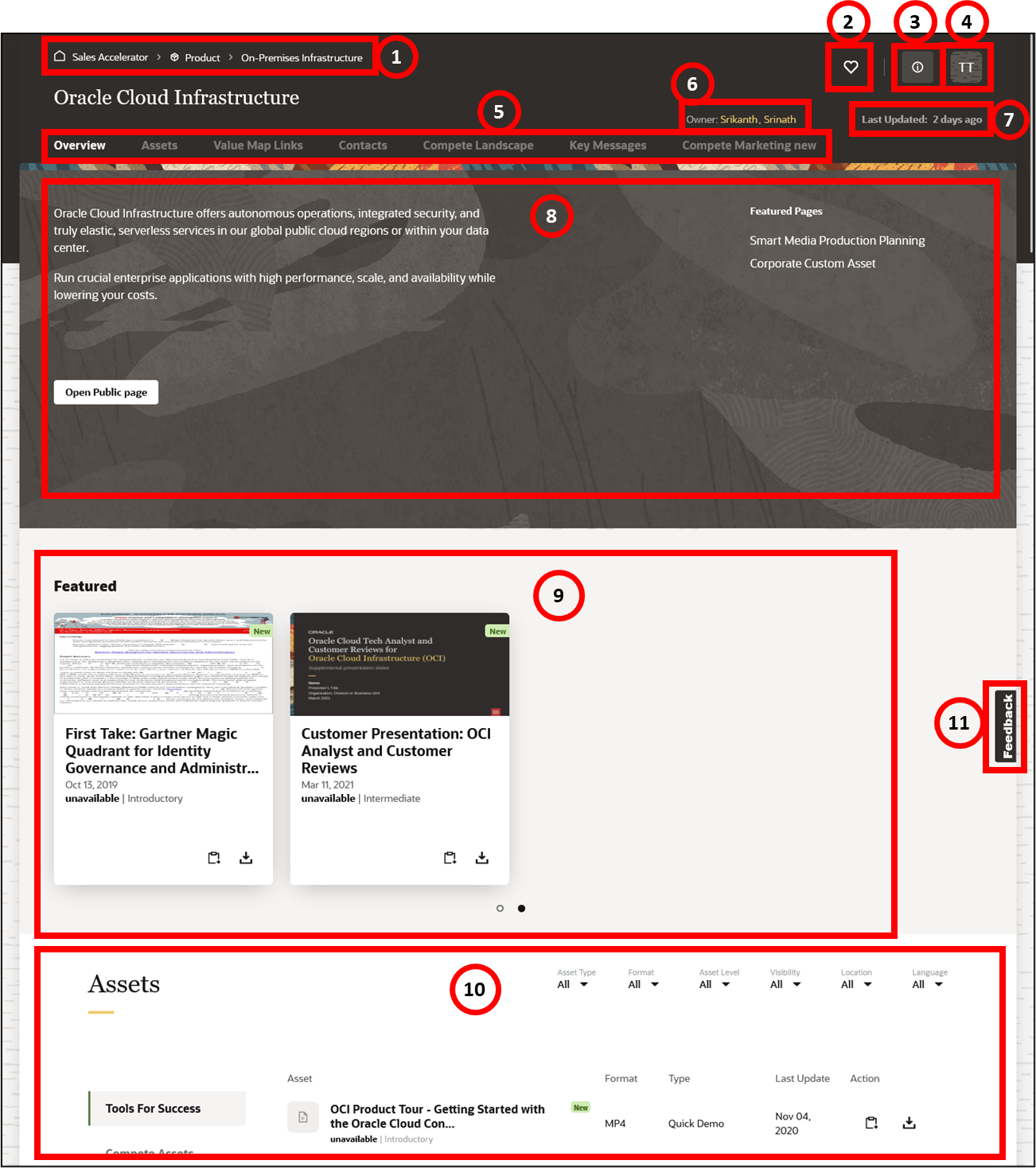
| Item | Description |
|---|---|
| 1 | This is a breadcrumbs trail that shows where you are in the hierarchy. Click any of the items in the trail to go to that page. |
| 2 | Click this icon to make the page a favorite, so you can easily access it again later. |
| 3 | Click this icon to view page properties and analytics, including who owns the page, when the page was created and last updated, how it’s categorized, and how many times it’s been viewed. |
| 4 | This shows your profile picture (which you can change in your user profile). Click it to open your user menu, which shows options you have access to based on your assigned user privileges. |
| 5 | This is the jump bar, which allows you to quickly go to a specific page section. You can also scroll down the page to the various page sections. |
| 6 | This shows the names of the owner(s) of the page. If there are more than two owners, you’ll see the others in a dropdown list. |
| 7 | This shows when the page was last updated with new or updated content. |
| 8 | This is the overview section, which may provide a description, featured content, and links to other resources. |
| 9 | This is the featured content section, which shows any items that the page owner has selected for highlighting. Scroll down to see additional asset or page sections defined for the page, for example related products, sales plays, etc. |
| 10 | Below the featured content section are one or more additional asset or page sections that are defined for the page, for example asset lists, related products, sales plays, etc. Scroll down to see all the sections or use the jump bar to go straight to a section. |
| 11 | If enabled, click this Feedback link to open a page where you can report any issues or provide other comments. |
Asset Viewer
When you click the title of an asset on a page or in a list, it opens in the asset viewer.
An asset won’t open in the viewer if it’s in an unsupported file format, is more than 158 MB in size, or contains more than 300 pages. You’ll then have to download it to your local computer and open it there.
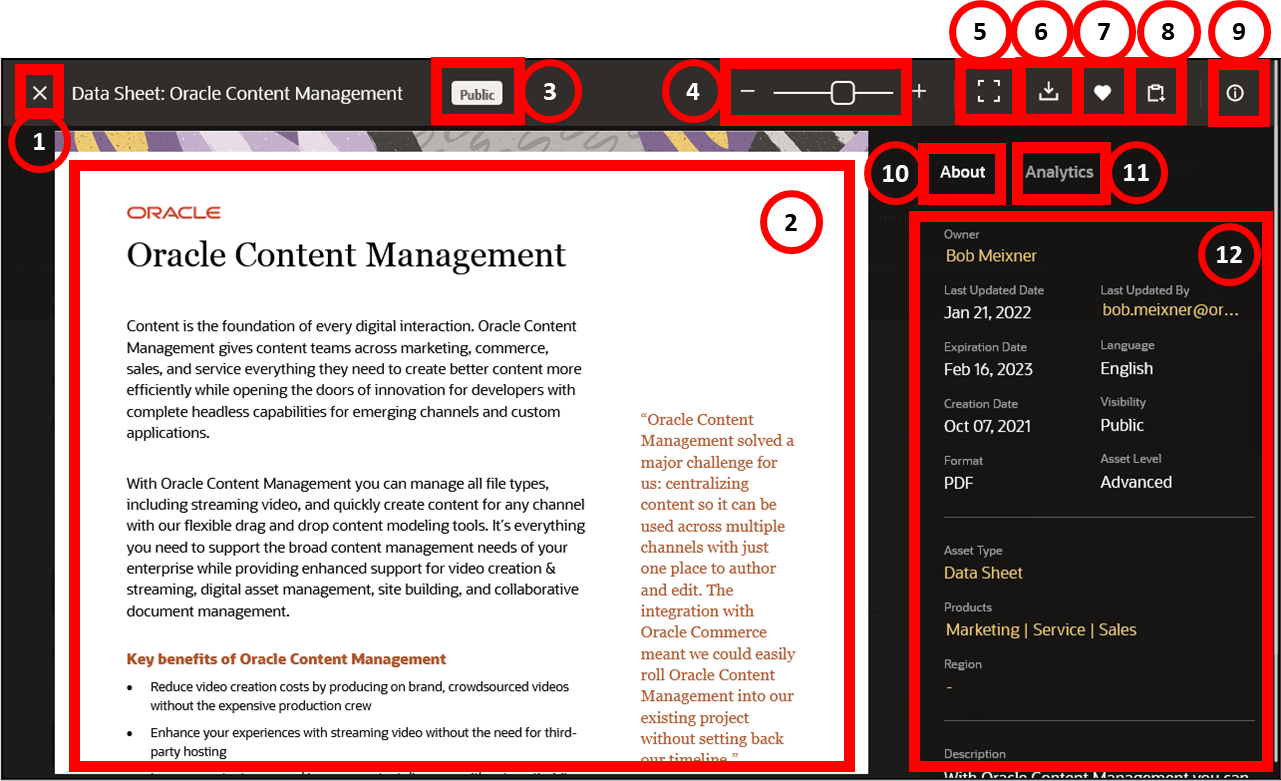
| Item | Description |
|---|---|
| 1 | Click the X icon to close the asset viewer and return to the page that you were on before. |
| 2 | This area shows the content of the file if its format can be displayed in the viewer. Supported file formats include PDF, DOC, DOCX, TXT, PPT, PPTX, XLS, XLSX, JPG, PNG, MP4, MOV, and more. If the asset is in an unsupported file format, you’ll have to download it to your local computer to view it. |
| 3 | This shows the visibility scope of the asset, such as ‘Public’ or ‘Internal’. |
| 4 | Move this slider to zoom in to or out of the asset view. |
| 5 | Click this icon to show the asset in full screen. |
| 6 | Click this icon to download the asset file to your local computer. |
| 7 | Click this icon to favorite or unfavorite the asset. |
| 8 | Click this link to copy a direct link to the asset file in the system to the clipboard, which you can paste into a document or email. Please note that any people you send this link to must also have access to Oracle Sales Accelerator. |
| 9 | Click the information icon to show or hide the side panel for the asset, which shows asset properties and analytics. |
| 10 | Click the About link to see properties and metadata for the asset, such as the asset owner, creation date, last update date, and more. |
| 11 | Click the Analytics link to see access information for the asset, such as the number of views and downloads over time. |
| 12 | This is the panel content for the asset, which either shows asset properties or analytics. |
Find Content
There are three ways to find content in Oracle Sales Accelerator:
If you search for content, you can save your searches, so you can easily run them again or be automatically notified if any new or updated items match your search criteria.
Navigate to Content
The left navigation menu allows you to browse to content by category, including:
- Products
- Customer stories
- Industries
- Sales plays
- Competitors
Your application administrator has defined what categories are available to you, so you may see different categories in your Oracle Sales Accelerator environment. Also, if you’re a partner, you may not have access to all categories.
Drill down the hierarchy until you’re at the category whose content pages you want to see.
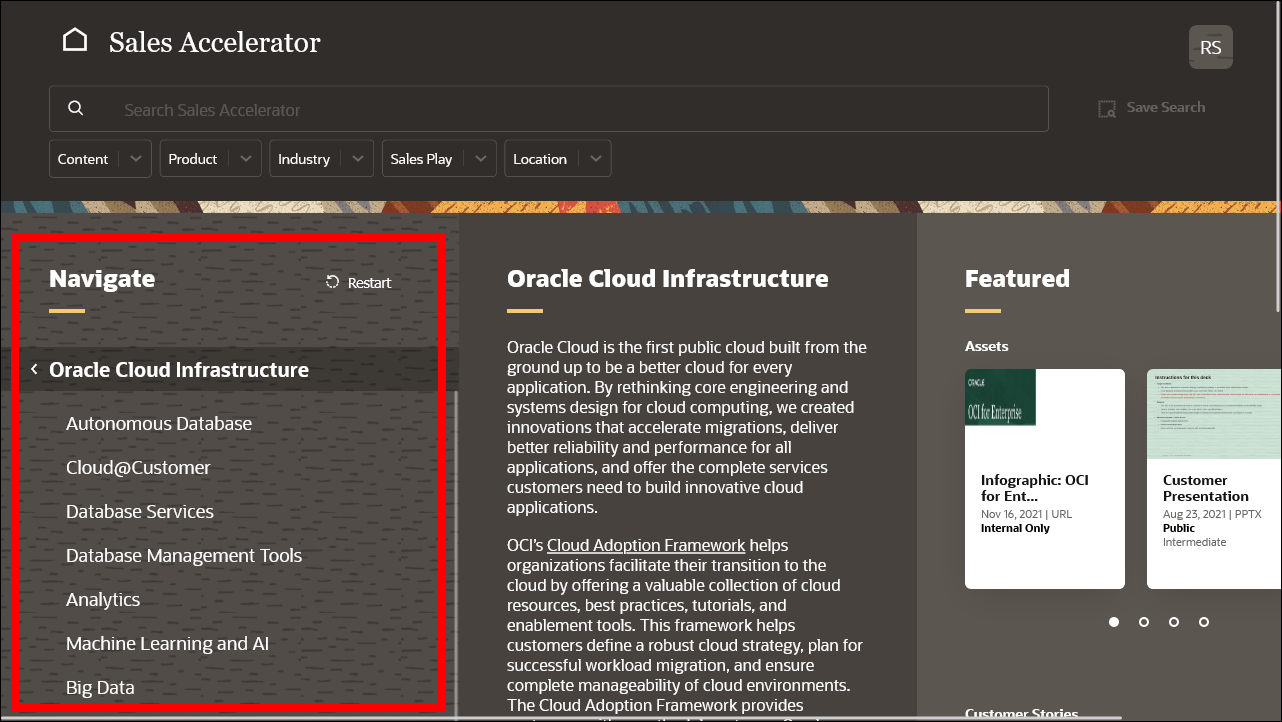
Filter Content
You can filter content to limit your searches to specific categories, such as asset types, products, industries, or locations. The filtering options available to you depend on your assigned role, how your application administrator has set up your environment, and where you are in the application. Content filters are a great way to narrow down your search lists, particularly if they include many items.
To filter content, select one or more values from any of the available dropdown menus in the header.
Here are some important considerations:
- After you use a filter, you’ll see it in the search bar.
- Use multiple filters to narrow down your query even further.
- For some filters, you may choose whether all or any of the selected filter options should apply for an item to be included in the filter results.
- You can remove a filter from the search bar or the filter dropdown menus.
- As soon as you add or remove a filter, the page is refreshed to reflect that.
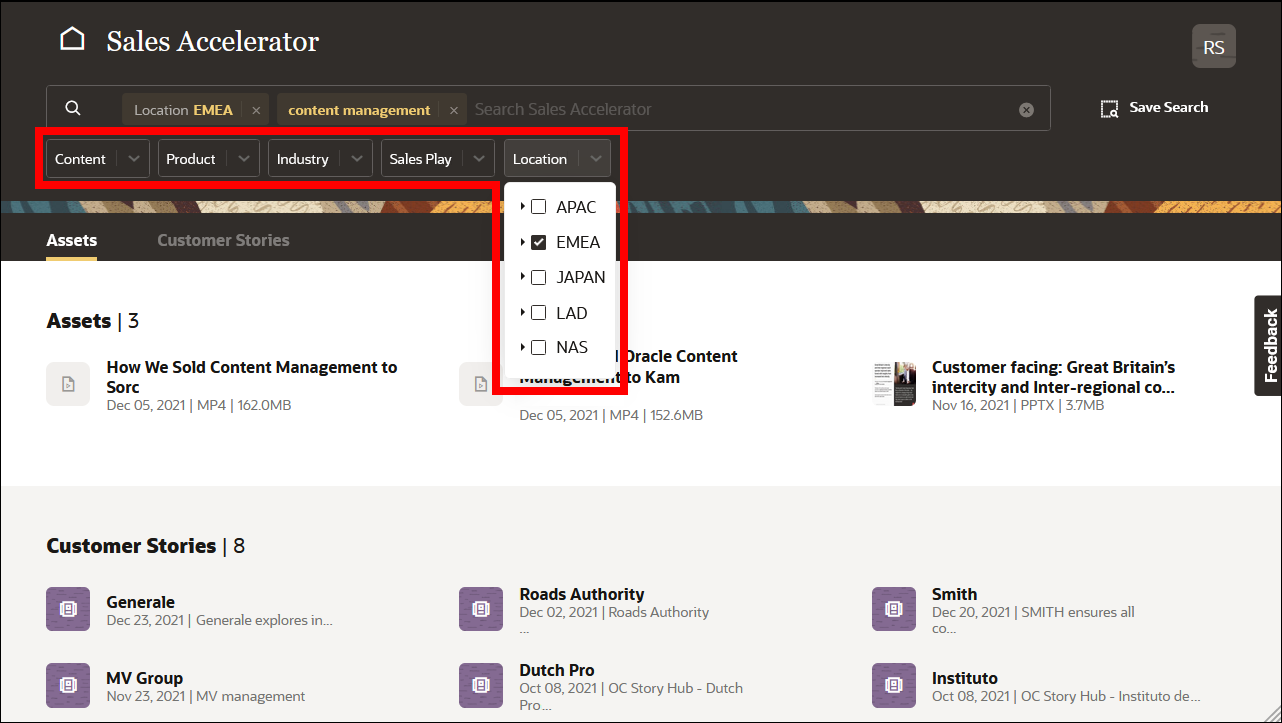
Search for Content
To search for content, enter keywords or phrases in the search bar and then press Enter. All items that match your search criteria are shown, grouped by content type (assets, products, customer stories, etc.). Click any item in the list to view its contents.
Here are some important considerations:
Searches are performed on page text, asset contents (so “inside” documents, presentations, etc.), and metadata (item titles and the like).
Searches are case-insensitive, so searching for Europe or europe produces the same results.
If you enter multiple words and then press Enter, the search results will include items that contain all these terms. Items that contain the exact phrase will be at the top of the list, followed by items that contain all the search terms separately. So if you search for digital asset management, the search results list will start with items that match the exact phrase digital asset management, followed by items that contain the words digital, asset, and management separately.
If you want to focus your search on a phrase, put it in double quotes: “digital asset management”. This will only find content that includes digital asset management as a phrase, not digital and asset and management separately.
After performing a search, you can enter additional keywords or phrases to search within the current list. In other words, an item must meet all search criteria to be included in the search results. The search results list is updated automatically with each new keyword or phrase.
If you’re in contributor mode, you can flip the My Content switch to limit your searches to your own content only or all content in the system. This switch is visible only in contributor mode.
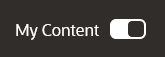
If you’re a contributor or content administrator, your search results will include draft, unpublished, and deactivated content.
If you’re a contributor or content administrator, you’ll see the current status of items in your search results list: published, unpublished, draft, inactive.
If you’re a partner, any content tagged as internal-only won’t show up in your search results.
Customer stories are sorted by customer name, not their title.
You can save a search, so you can easily run the search again later or automatically be notified if any new or updated items match your search criteria.
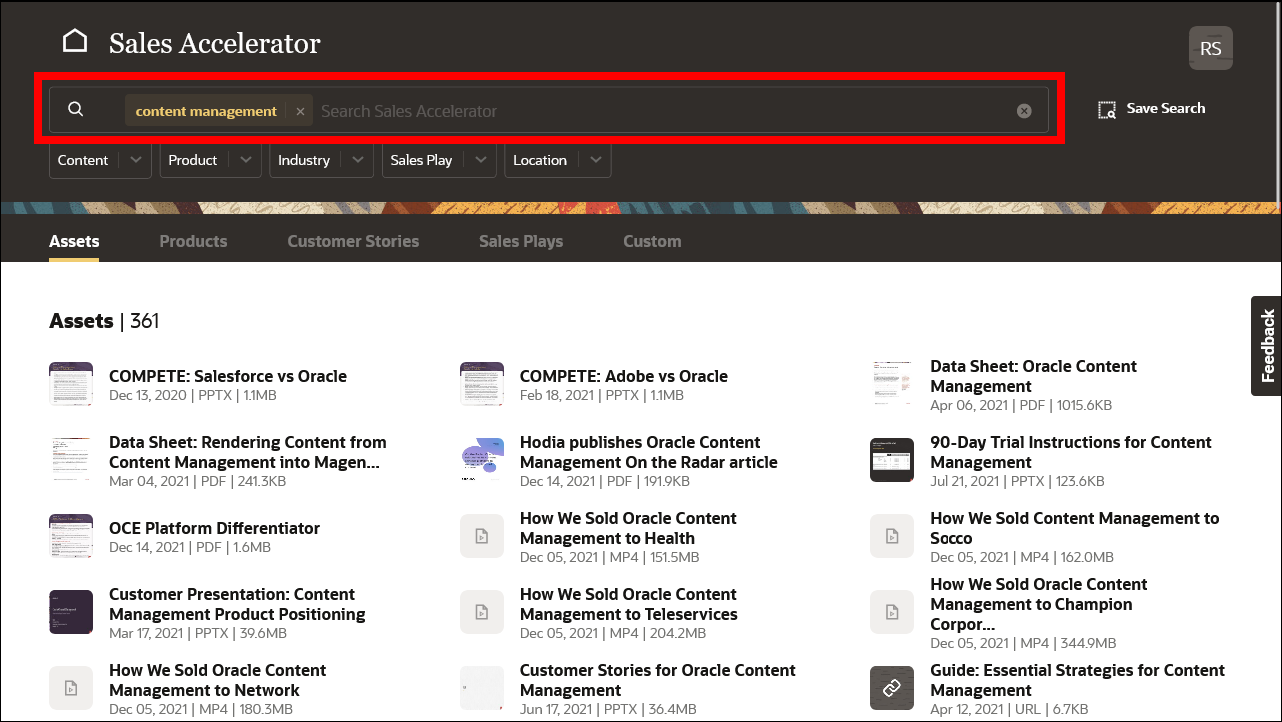
Save a Search
After you search for content, you can save your search, so you can easily run it again or be automatically notified if any new or updated items match your search criteria.
To save a search, click Save Search next to the search bar.

All your saved searches are included on your My Content page. Hover over a saved search to perform any of these actions:
 : Delete the current saved search.
: Delete the current saved search. : Edit the current saved search. You can change the search name, modify the search criteria, or subscribe to the search, so you’re automatically notified if any new or updated items meet the search criteria.
: Edit the current saved search. You can change the search name, modify the search criteria, or subscribe to the search, so you’re automatically notified if any new or updated items meet the search criteria.- Run Search: Perform the search now, so you see the latest items that meet the search criteria.
If necessary, you can edit a saved search to change its notification criteria or frequency.
Depending on your selection, this is when the notifications are sent out:
- Daily: at midnight
- Weekly: every Sunday
- Monthly: on the first day of every month
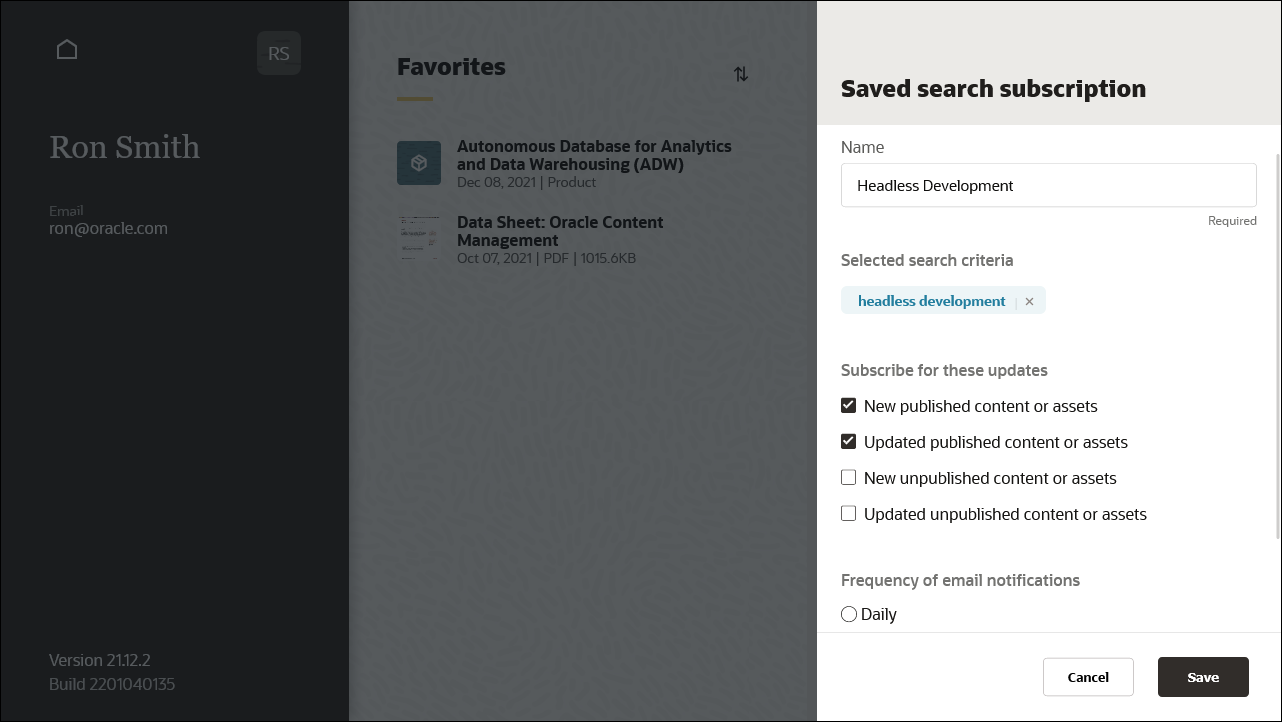
View Content
After finding content, you can view it:
- View assets
- View asset properties and analytics
- View content pages
- View page properties and analytics
View Assets
To view an asset, click its title in a search list or on a page. This opens the asset viewer, where you can see the contents of the asset as well as asset properties and analytics.
If an asset is not in a supported file format, is more than 158 MB in size, or contains more than 300 pages, then it can’t open in the viewer. You’ll have to download it to your local computer and open it there. Supported file formats include PDF, DOC, DOCX, TXT, PPT, PPTX, XLS, XLSX, JPG, PNG, MP4, MOV, and more.
In addition to viewing the contents of an asset, you can also do these things in the asset viewer:
- Zoom in and out of the asset view
- View the asset in full screen
- Download a copy of the asset file to your computer
- Mark or unmark the asset as a favorite
- Copy a direct link to the asset in the system
- Show or hide a panel with asset properties and analytics.

View Asset Properties and Analytics
To view asset properties or analytics, open an asset in the asset viewer, click the ![]() icon to open its side panel, and then click About or Analytics. You can see who owns the asset, when it was created and last updated, how it’s categorized, how many times it’s been viewed and downloaded, and more.
icon to open its side panel, and then click About or Analytics. You can see who owns the asset, when it was created and last updated, how it’s categorized, how many times it’s been viewed and downloaded, and more.
Click the owner name to send an email to that person.
Click the ![]() icon to download the analytics data for the asset as a comma-separated values (CSV) file, which can be opened in a spreadsheet application for viewing or further processing.
icon to download the analytics data for the asset as a comma-separated values (CSV) file, which can be opened in a spreadsheet application for viewing or further processing.
If you’re a partner, then you can’t download analytics data for assets.
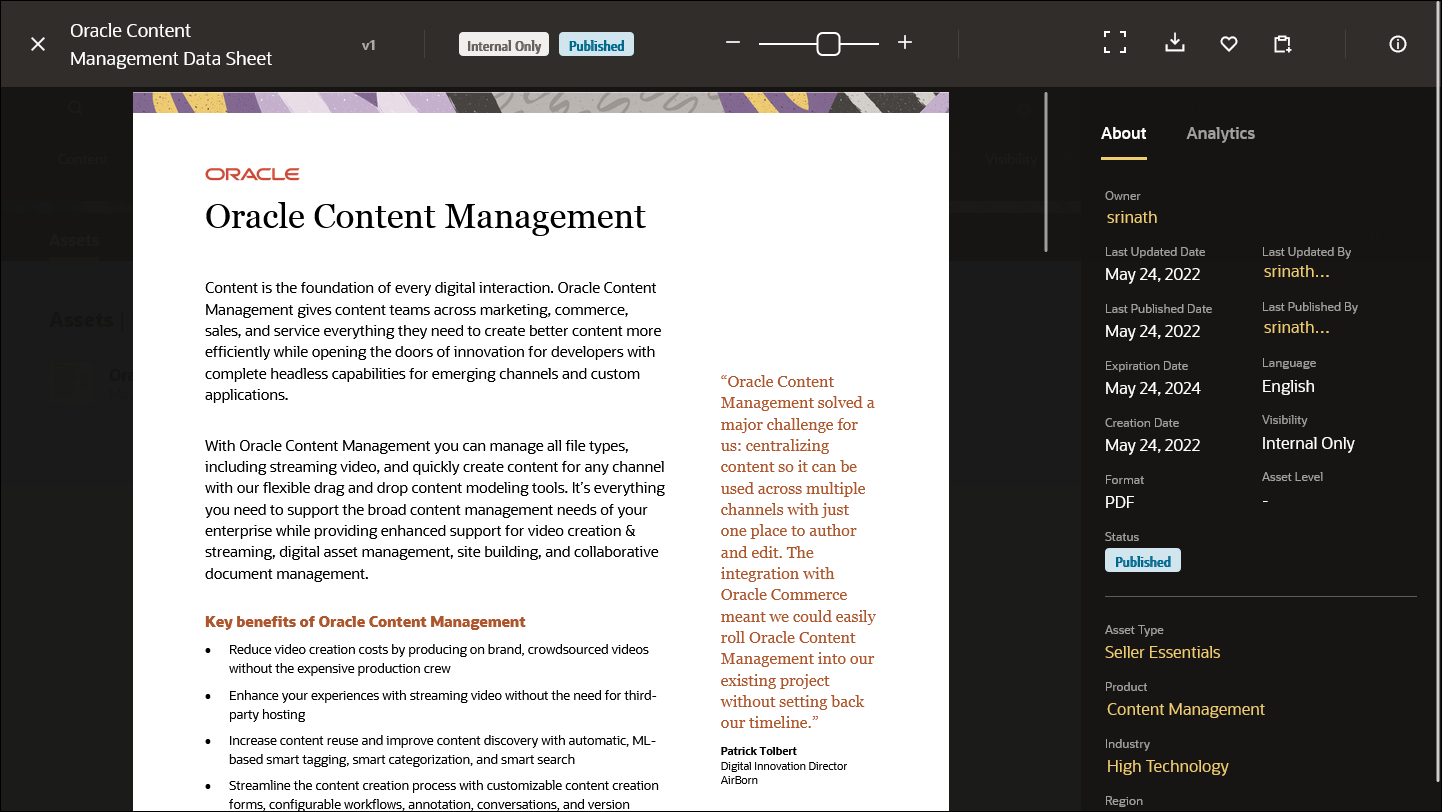
View Content Pages
You can find content pages in the same way as other assets: by browsing, searching, or filtering.
What you see on a page depends on how the page owner set it up. It may include various sections, for example to provide lists of relevant assets or to point to related resources.
Here are some examples of what content pages may look like:
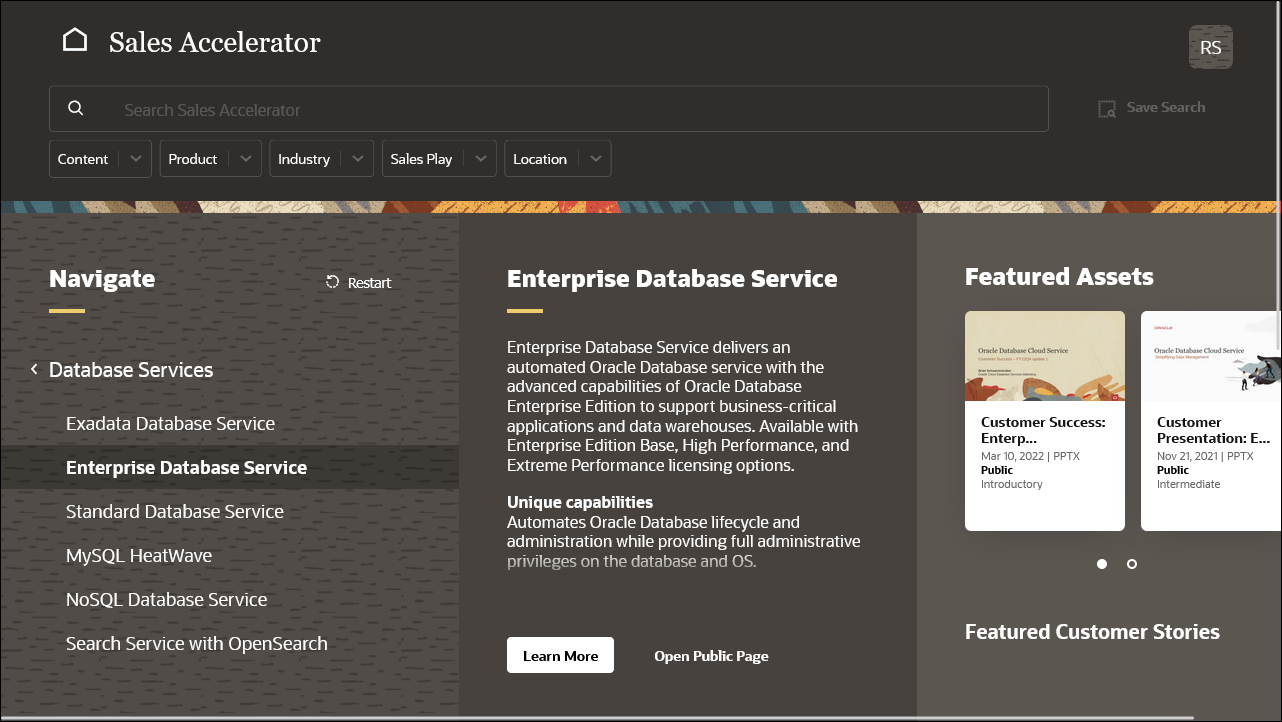
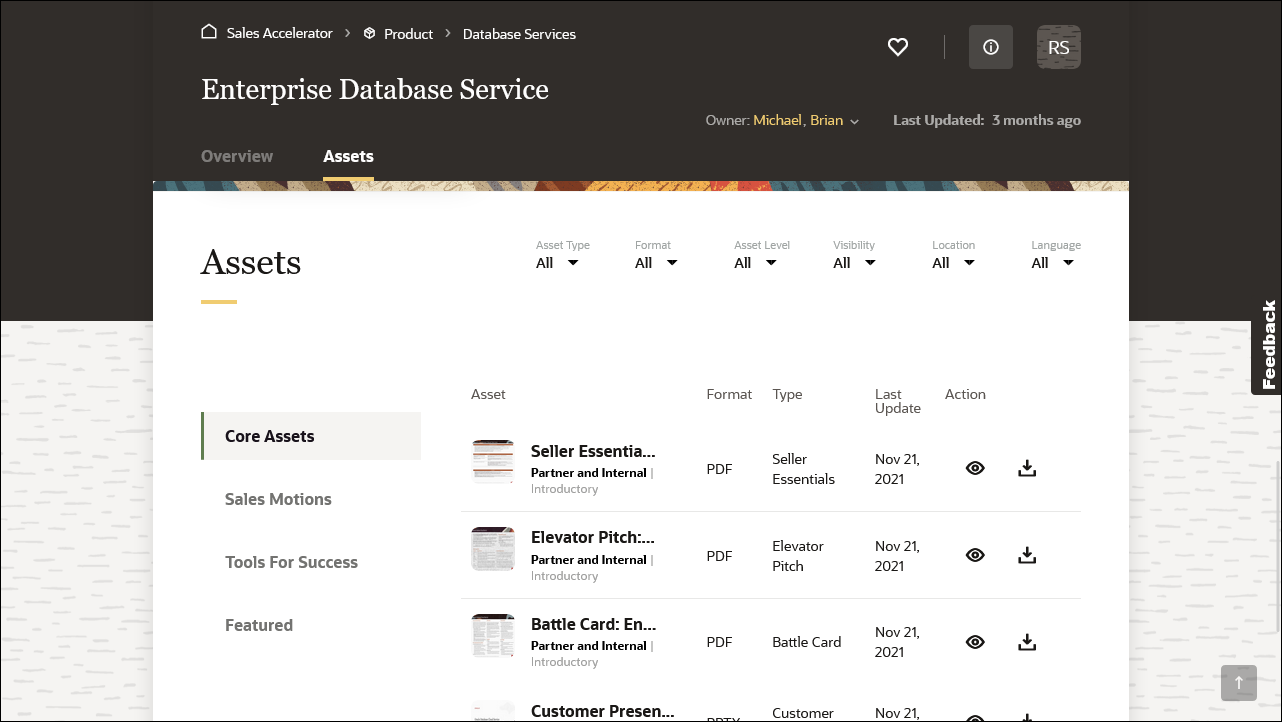
View Page Properties and Analytics
When you’re on a page, you can view its properties and analytics. See who owns the page, when it was created and last updated, how it’s categorized, how many times it’s been accessed, and more.
Open the page whose properties or analytics you want to see, click the ![]() icon, and then click About or Analytics.
icon, and then click About or Analytics.
Click the ![]() icon to download the analytics data for the page as a comma-separated values (CSV) file, which can be opened in a spreadsheet application for viewing or further processing.
icon to download the analytics data for the page as a comma-separated values (CSV) file, which can be opened in a spreadsheet application for viewing or further processing.
If you’re a partner, then you can’t download analytics data for pages.
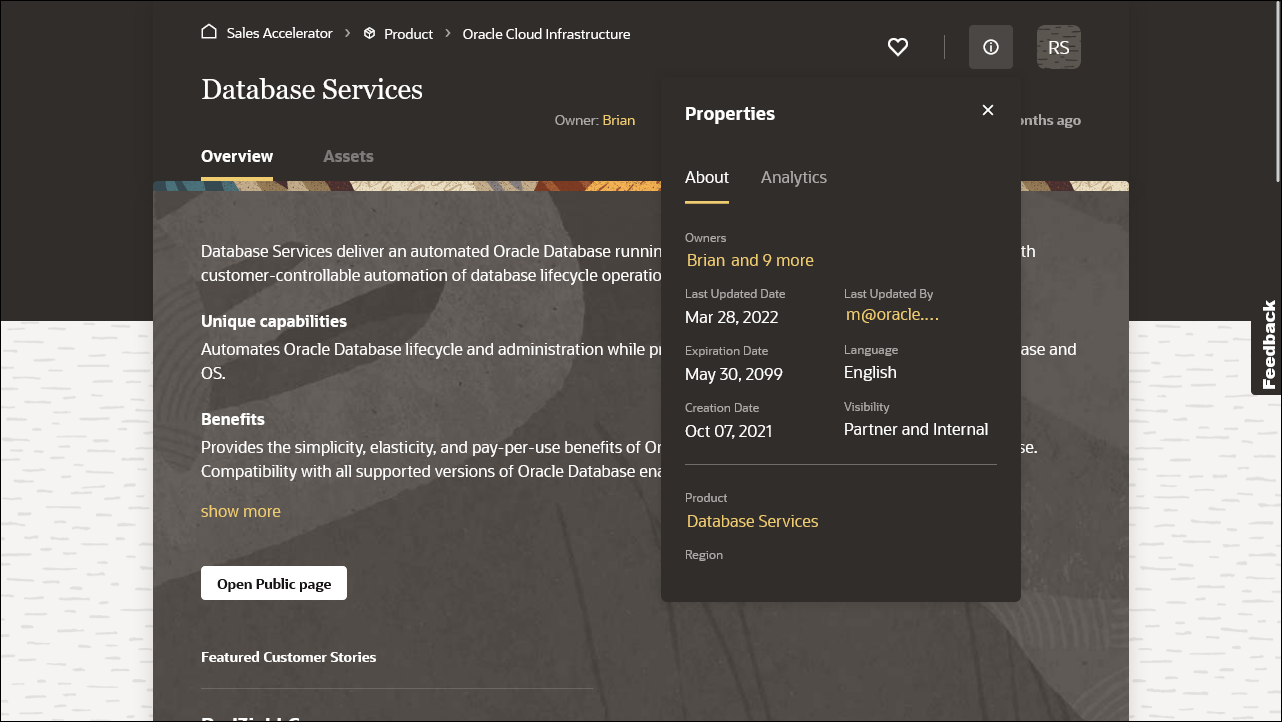
Share Assets
Share assets and pages with other people, so they can access them directly. You can copy a direct link to the asset or page to your clipboard and then paste that link wherever you want, for example in an email or document.
Anyone who receives a link to an asset or page must also have access to Oracle Sales Accelerator (that is, have a user account) to view the item. If they don’t, they won’t be able to access the item you shared with them.
To share an asset or page, click the ![]() icon anywhere you see it:
icon anywhere you see it:
- in the asset viewer
- on any of the pages
- in search results lists
Here’s an example of the share icon in the asset viewer:
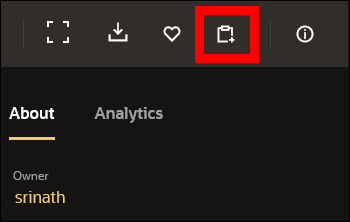
And this is the icon in a list:
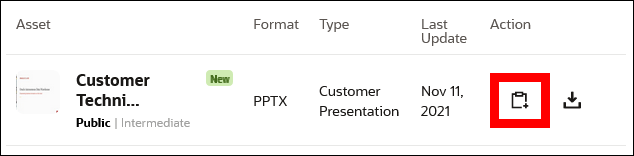
When you click the share icon, a direct link to the item is copied to the clipboard and you can paste it wherever you want:
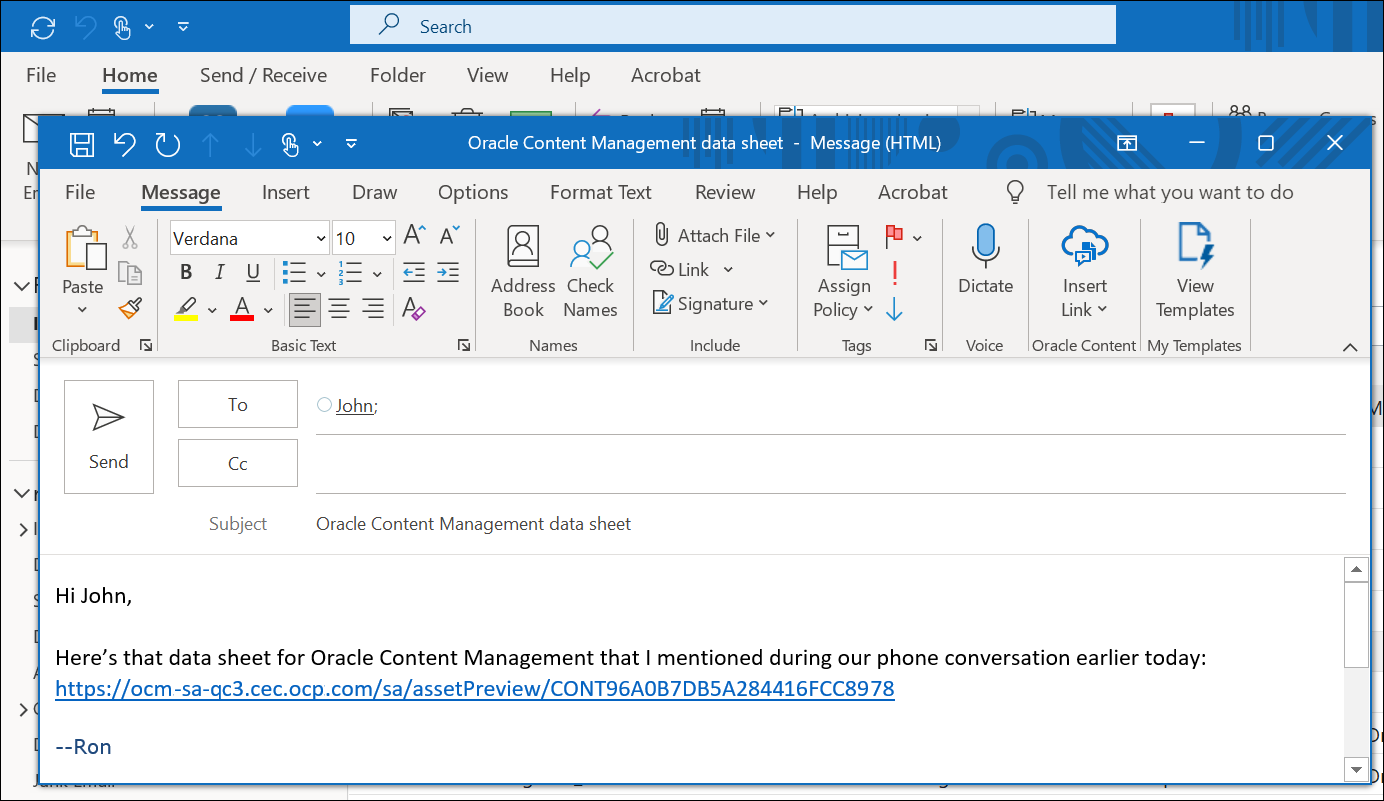
Work with Favorites
Mark any assets or pages as favorites, so you can quickly access them again. All your favorites are included on your My Content page as well as your home page.
To mark an item as favorite, click the heart icon in the top-right corner on any content page or in the asset viewer. You’ve marked the item as a favorite if you’re seeing a filled heart icon (![]() ) rather than an outline (
) rather than an outline (![]() ).
).
To unmark an item as a favorite, simply click the heart icon again to return to the heart outline, or hover over the item on your My Content page or your home page and click the unfavorite icon (![]() ).
).
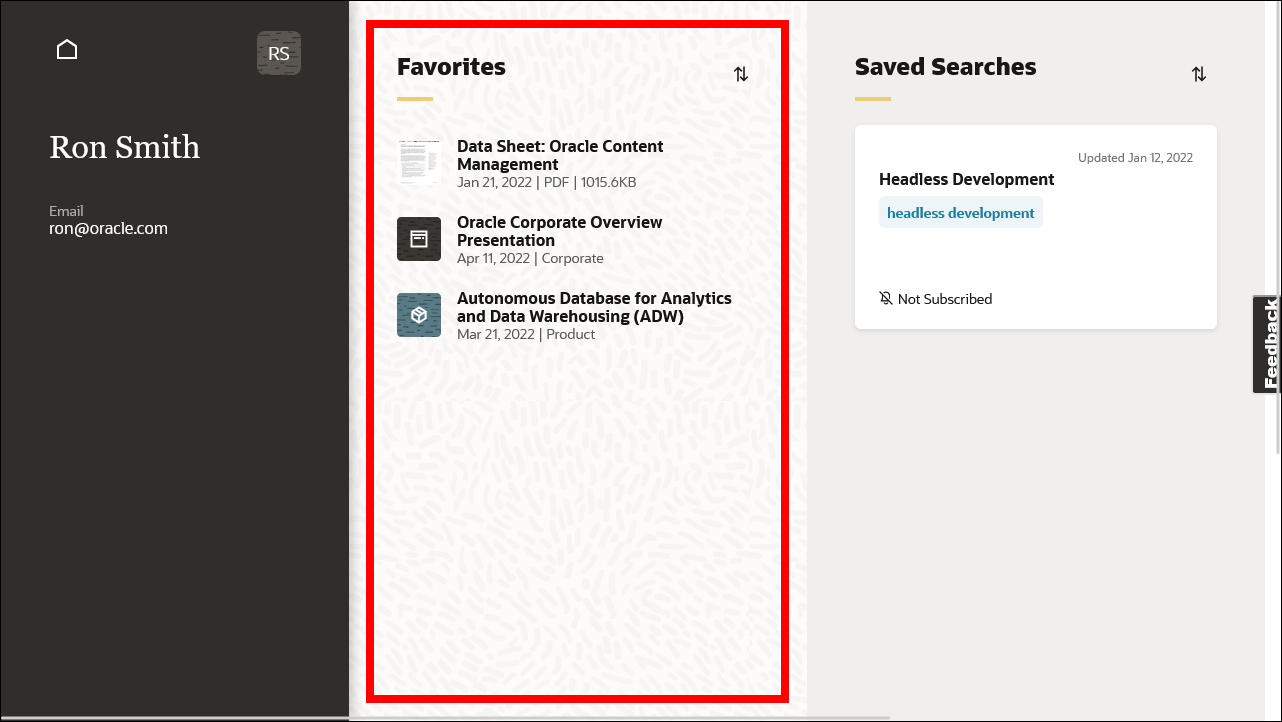
Edit Your Profile
Your Oracle Sales Accelerator user profile consists of your display name, email address, user avatar (profile picture), and job title.
To edit your profile:
Open your My Content page.
Click your profile picture and choose Edit Profile.
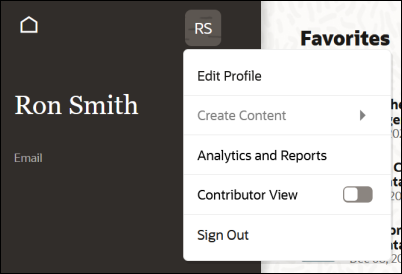
Change your information as necessary and click Save when you’re done.
You can’t change your email address as that’s the address that your system administrator has associated with your system login.
Troubleshoot
Should you run into any issues, here are some tips:
- I can’t log in
- I can’t find the content I’m looking for
- I can’t view an asset
- People can’t access content I’ve shared with them
I can’t log in
To access Oracle Sales Accelerator, you need a user account, which is set up by your system administrator. You may have a separate user login for Oracle Sales Accelerator, or it may be your single sign-on (SSO) for your organization. The user name will often be your email address.
Your user login name and password are provided to you in a welcome email. If you can’t find that information or if you forgot your password, contact your system administrator.
I can’t find the content I’m looking for
Here are some considerations if you can’t find the content you’re looking for:
- Are you searching or filtering for the correct metadata? You’ll only find content that meets all your search criteria.
- Perhaps your filters are too restrictive. Try using fewer filters to broaden the search scope.
- Are you designated as a partner in Sales Accelerator? If so, you’ll have limited access to content: only assets and pages that are marked for public or partner view, not internal-only content.
- You won’t see any content that’s been deactivated in the system, unless you’re a contributor or content administrator.
- You won’t find any content that hasn’t been published, unless you’re a contributor or content administrator. Content may be uploaded to the system, but as long as it’s not published, you won’t be able to access it.
- Is the My Content switch turned on? If so, searches are limited to your own content only. Make sure this switch is turned off to search all content in the system.
I can’t view an asset
There may be several reasons why you can’t view an asset:
- The built-in asset viewer supports a number of file formats, including Microsoft Word documents (doc, docx), PowerPoint presentations (ppt, pptx), Excel spreadsheets (xls, xlsx), PDF files, text files, as well as images (including jpg and png) and videos (including mp4 and mov). If the asset is in an unsupported format, then you can’t view it within the application and you’ll have to download it to your local computer to view it there.
- The asset file may be too big. If an asset is more than 158 MB in size or contains more than 300 pages, then it can’t open in the viewer.
In most cases, if you can’t open an asset in the asset viewer, you can download it to your local computer and open it there (providing your computer has an application that can handle the file format).
People can’t access content I’ve shared with them
When viewing an asset in the asset viewer, you can copy a direct link to that asset in the system, and then send that link to other people. Anyone who receives a link to an asset must also have access to Oracle Sales Accelerator (that is, have a user account) to view the asset. If they don’t, they won’t be able to access the asset you shared with them.
If you’re sharing a link with a partner in Sales Accelerator, they must have access to that item (that is, it can’t be marked as internal-only). Otherwise they won’t be able to see it.
When sharing content with other people, please abide by your organization’s policies in this area.
Use Oracle Sales Accelerator
F49623-08
July 2023
Copyright © 2021, 2023, Oracle and/or its affiliates.
Primary Author: Oracle Corporation