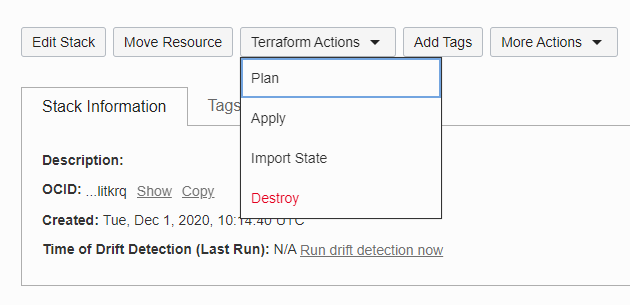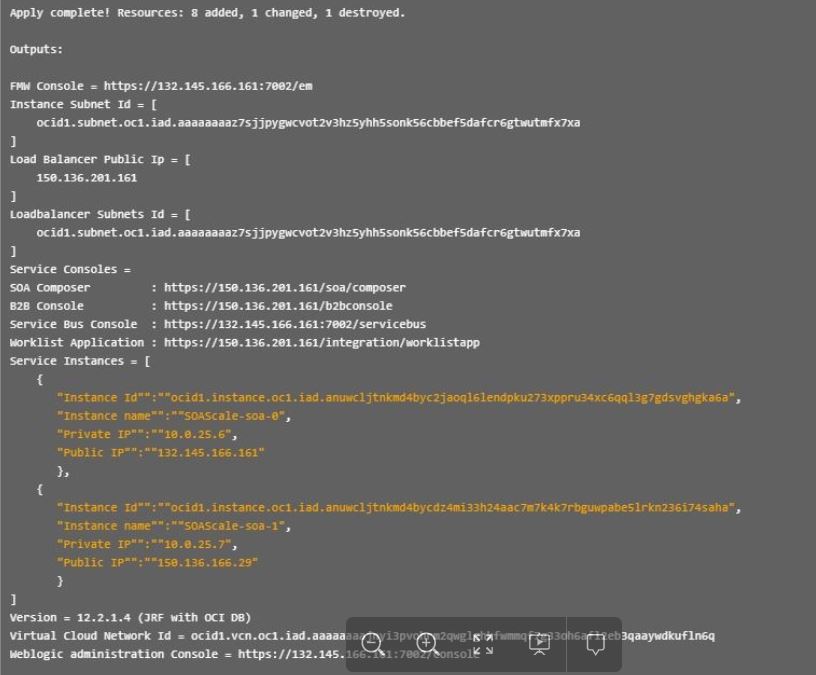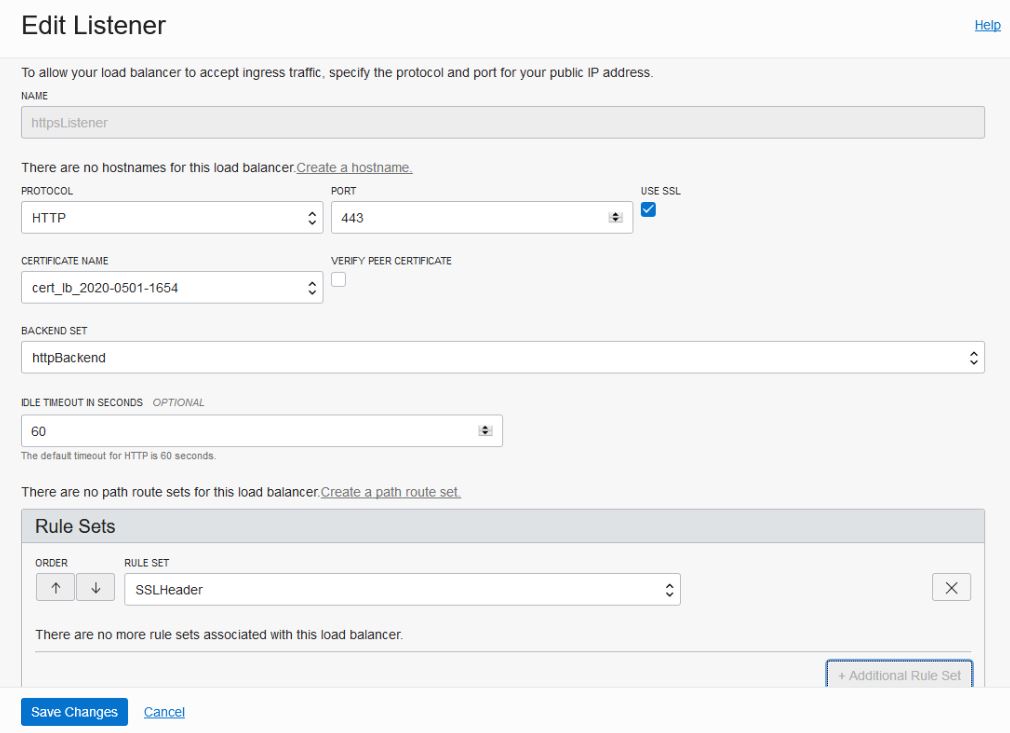Scale Out an Oracle SOA Suite on Marketplace Instance Cluster
Scaling out an Oracle SOA Suite on Marketplace instance cluster adds one node to the cluster.
Notes:
- Adding a node to a cluster increases the billing of the Oracle SOA Suite on Marketplace instance.
- If an attempt to scale out a cluster fails, you will need to complete a scale in operation to revert the Oracle SOA Suite on Marketplace instance to its original state.
- Ensure that the WebLogic Server and Node Manager passwords are the same.
- If you have configured your WebLogic Server domain with custom certificates, ensure that they are not self-signed certificates.
- If any patches were applied after provisioning the Oracle SOA Suite on Marketplace instance, the new node will not include those patches. You will need to apply the patches to the newly added Managed Server. See About Managing Patches for Instances Provisioned With Earlier Releases.
To scale out an Oracle SOA Suite on Marketplace instance cluster:
If the scale out operation fails, you will need to complete a scale in operation to revert the Oracle SOA Suite on Marketplace instance to its original state.