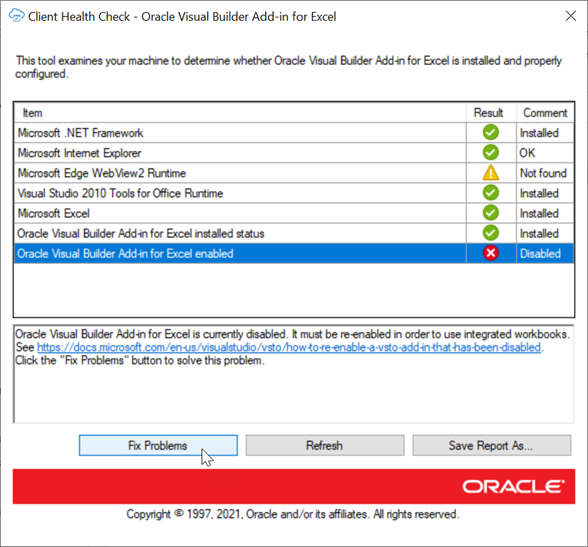7 Troubleshoot Excel Workbooks
If you experience issues with Oracle Visual Builder Add-in for Excel, follow the steps here to identify and resolve issues. If you still can't resolve your issue, contact Oracle Support.
- Review the documentation to make sure the desired operation is supported.
- Download and run the Client Health Check Tool.
- Make sure you're on a supported platform.
- Upgrade to the latest version of the add-in.
- Apply available Microsoft updates.
- Close all workbooks, exit Excel, and try again with simple steps.
- Generate an add-in log for review. See Logging. If you contact Oracle Support, you may be asked to provide this log.
Caution:
Log files may include personal information from your computer including, but not limited to, the computer's name and your Windows profile name. Be sure to select the appropriate option when uploading files with personal information to a service request so that the file access can be restricted as needed. - If you are having an issue with a login page, try clearing the browser cache. See Clear the Embedded Browser Cache.
Check Your Environment
Run the Client Health Check Tool to check if the desktop configuration and environment are suitable for Oracle Visual Builder Add-in for Excel and to resolve issues.
vbafe-health-check.exe) from the Oracle Downloads page.
Apply Microsoft Updates
When troubleshooting issues with Oracle Visual Builder Add-in for Excel, we recommend first applying all pending Windows, Office, and Internet Explorer updates before reproducing the issue. A Microsoft patch may resolve your problem.
Re-Enable Oracle Visual Builder Add-in for Excel
If your add-in becomes disabled and you are unable to use the client health check tool, you can re-enable Oracle Visual Builder Add-in for Excel through Microsoft Excel.
- In Excel, click File > Options > Add-Ins.
- Select COM Add-ins in the Manage drop-down list and click Go.
- Clear the Oracle Visual Builder Add-in for Excel check box and click OK.
- Restart Excel.
- Enable the add-in by repeating the steps and instead selecting the Oracle Visual Builder Add-in for Excel check box from the Add-ins available list in the COM Add-ins dialog.
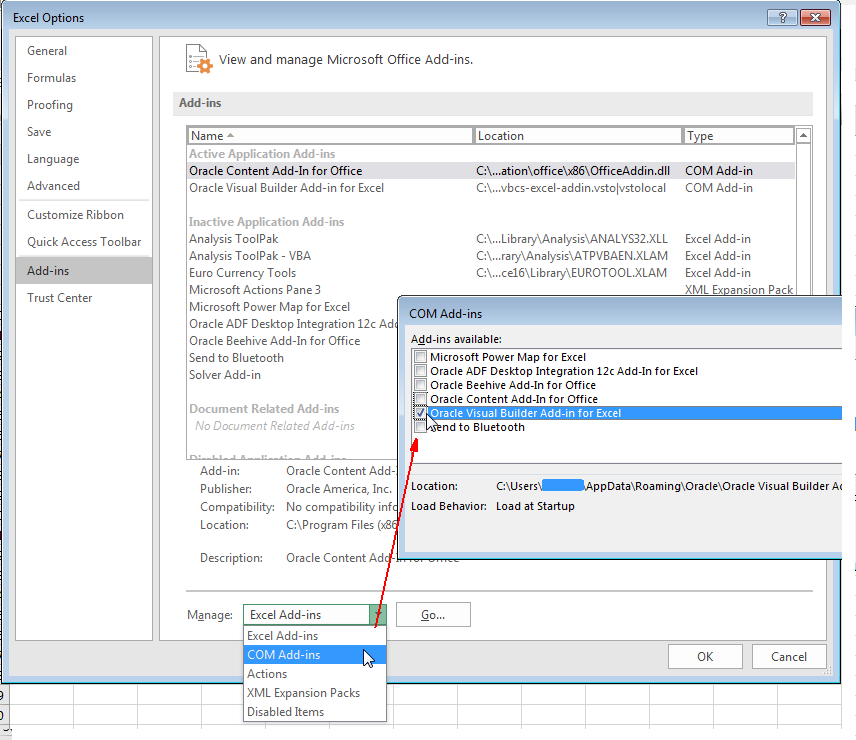
Description of the illustration disableaddin.png
Logging
When reporting an issue about the add-in, generate a detailed log file that captures the steps that lead to the problem you want to report.
The log file that you generate captures information about steps during an Excel session.
- In Excel, click the Oracle Visual Builder tab.
- Select Log Activity from the Advanced drop-down list to specify a directory location and file name for the log file. This starts the logging session.
- Repeat the steps that lead to the issue.
- Exit Excel completely to stop the logging session and before you access the log file.
Note:
The next time you run Excel logging will no longer be enabled.
Caution:
Log files may include personal information from the user's computer including, but not limited to, the computer's name and the end user's Windows profile name. Be sure to select the appropriate option when uploading files with personal information to a service request so that file access can be restricted as needed.Clear the Embedded Browser Cache
Oracle Visual Builder Add-in for Excel uses an embedded web browser to display web pages from inside Microsoft Excel. If required, you can clear the cache for the embedded browser to get rid of all browser data including profile data such as history, bookmarks, and cookies.
You may want to try clearing the browser cache if, for example, you are having an issue with a login page.
Oracle Visual Builder Add-in for Excel uses the WebView2 control as an embedded browser if it detects a compatible version of the WebView2 runtime. Otherwise, it uses the .NET WebBrowser control, which is based on Microsoft Internet Explorer (IE).
Clear the WebView2 browser cache by following the instructions in this topic. Clear your IE browser cache through Internet Explorer instead. Check your Internet Explorer help for details.
To clear the cache for the WebView2 embedded browser, choose Clear Embedded Browser Cache from the Advanced menu.
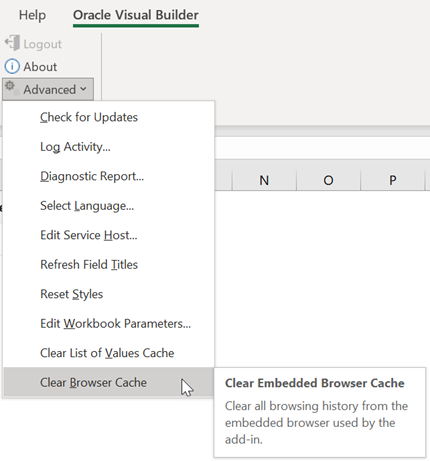
Note:
You can also clear this cache by simply deleting theEBWebView folder at %localappdata%\Oracle\Visual Builder\EBWebView. The browser recreates the folder when the add-in next accesses the browser.
The Clear Embedded Browser Cache command only clears the WebView2 cache. If the add-in is using the .NET WebBrowser control, you'll see this message:
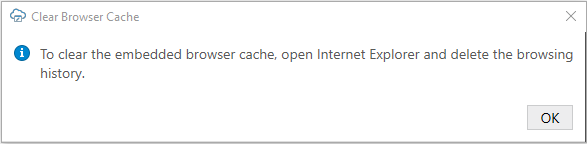
Close this message and clear the browser cache through Internet Explorer instead.