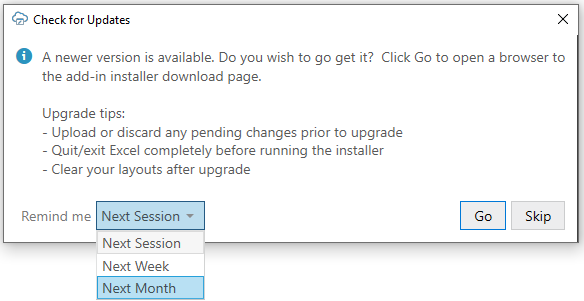2 Install Oracle Visual Builder Add-in for Excel
To install Oracle Visual Builder Add-in for Excel, download the Current User installer (vbafe-installer-current-user.msi) from the Oracle Downloads page and run the installer.
If any required software is missing, the installation terminates without installing the add-in. Refer to Software Dependencies in Developing Integrated Spreadsheets Using Oracle Visual Builder Add-in for Excel for details including information on how to check for and install required components. You can also refer to this topic for information on installing the Microsoft Edge WebView2 embedded browser. WebView2 is a Microsoft component that must be installed separately.
This installation is specific to the current Windows user profile. If multiple users on a Windows machine need the add-in, consider using the All Users installer instead. See Install Using the All Users Installer in Developing Integrated Spreadsheets Using Oracle Visual Builder Add-in for Excel.
Note:
Running both the All Users installer and the Current User installer on the same machine is not recommended. If you do install the add-in using both installers, Excel loads the add-in installed in the Program Files folder ("All Users") and not the version in the current user’s Windows profile ("Current User"). If you decide to switch the installation type, the best practice is to uninstall the previous add-in installation type first to avoid confusion.To install the add-in:
Check for Updates
If prompted to upgrade, you can choose to get the latest version right away or instead skip the upgrade.
If you choose to skip an upgrade, you'll be reminded again based on the duration you set in the Remind me list. If you select "Next Session", you'll be prompted to upgrade when you next launch Excel and open an integrated workbook.
To check for an update manually:
- From the Advanced drop-down in your existing installation, select Check for Updates.
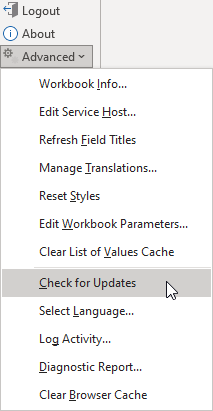
Description of the illustration check-updates.png - If a newer version is available, when prompted to open the downloads page in your browser, click Go.
- Download the installer for the latest version, then install the update. Before you update, be sure to review best practices as described in the previous section.
Upgrade to the Latest Version
To take advantage of all the latest Oracle Visual Builder Add-in for Excel features, make sure you are running an up-to-date version of the add-in. To upgrade to a new version, simply download and run the installer.
For recommendations on when you should upgrade, check the Upgrade Policy in Developing Integrated Spreadsheets Using Oracle Visual Builder Add-in for Excel.
You do not need to uninstall the previous version unless the installer instructs you to do so.
To ensure a clean upgrade, follow these instructions when upgrading your installation.
- Before you upgrade the add-in:
- Upload any pending changes using the current add-in version.
- Save changes in open workbooks, then close Excel.
- Run the installer for the new version and follow the instructions in the wizard. The installer automatically replaces the previous version with the new version.
- After you upgrade:
- Launch Excel to complete any final installation steps.
- Open your integrated workbook.
- Clear any layouts of old data and download data again as required.