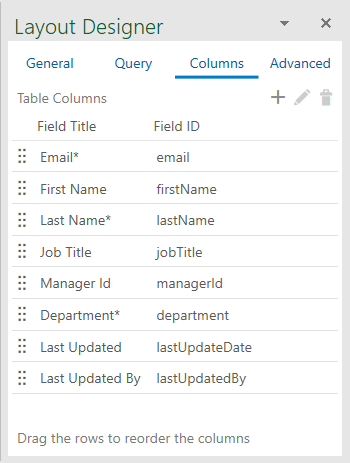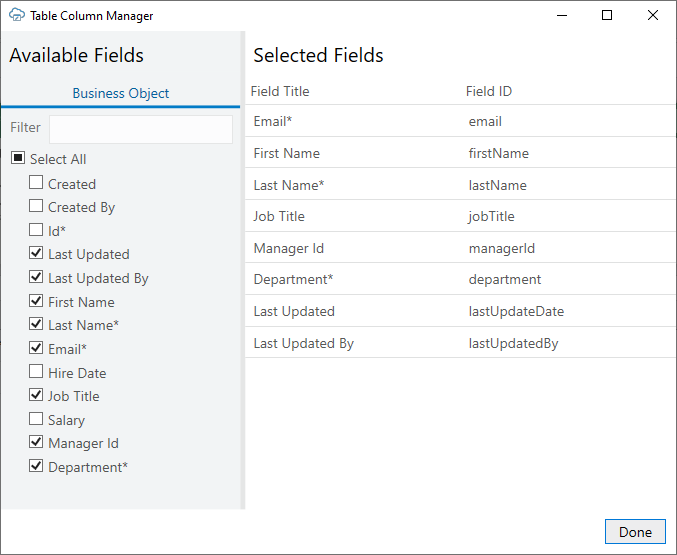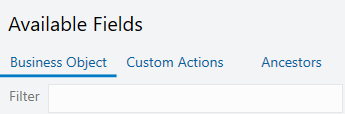Manage Fields in a Form or Table
When you create a layout, Oracle Visual Builder Add-in for Excel adds most but not all fields to your form or table. If desired, you can add or remove fields or change the order they appear in the layout.
Besides adding business object and custom payload fields to a layout, you can also add fields from a parent or higher business object to a layout in a set of dependent layouts. These fields are referred to as "ancestor" fields. For example, you might want to add an ancestor column to a layout to help your business users track which child items are associated with which higher-level items. See Add Ancestor Columns to Provide Additional Context.
If there are any descriptive flexfields (DFFs) available your layout, these are also included in the list of available fields. For more information about DFFs, see Add Descriptive Flexfields to a Layout.
This task shows you how to add, remove, and reorder columns in a Table layout but the steps are the same for form fields and table columns in a Form-over-Table layout.
To manage the columns in a Table layout: