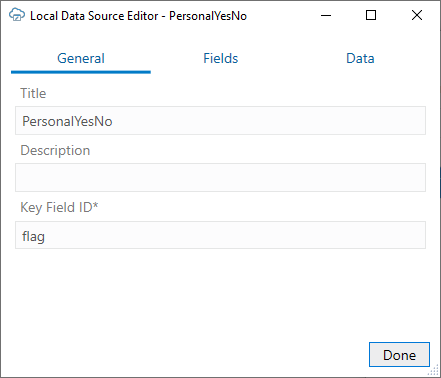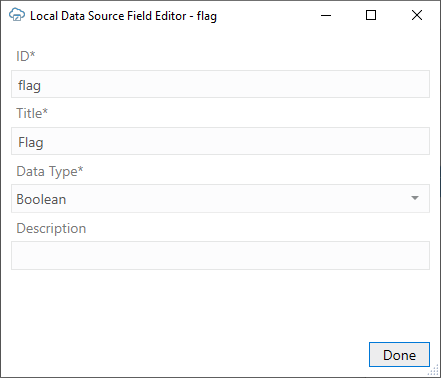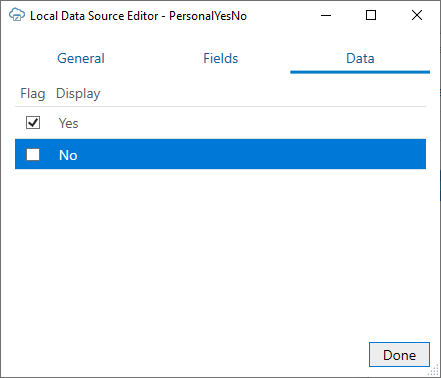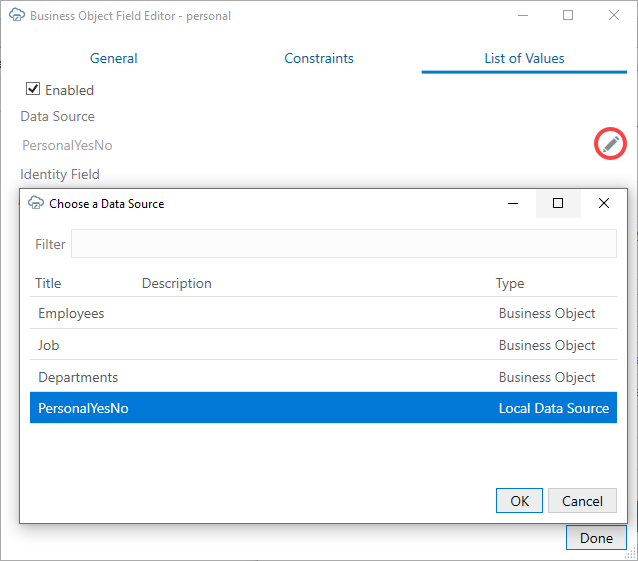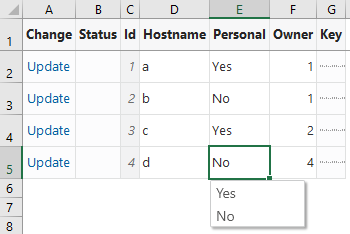Use a Local Data Source for a List of Values
You can configure a list of values that uses a "local data source" for its values. A local data source is a set of name-value pairs stored in the integrated workbook.
These local data sources can be created by Oracle Visual Builder Add-in for Excel to store enums, if the service includes these. You can also create your own local data sources if required.
Create a Local Data Source for a List of Values
You can create a local data source that provides the values for the list of values (LOV). This data source stores these values in your integrated workbook as a set of name-value pairs.
Local data sources have a couple of key benefits. They convert field codes to user-friendly display values automatically to improve the user experience. They also provide the business user with a drop-down list that restricts the choices to a fixed set of appropriate values.
Let's consider an example. You may have a business object, Computer, with a Boolean field, personal, that captures whether the device is a business or personal one. In this case, the field expects only "True" and "False" values.
You may want to create an LOV on the personal field that displays "Yes" and "No" values in the list. To do this, create a new local data source in the catalog that includes these values, then configure an LOV for the personal field that uses this data source.
To create a local data source for a list of values:
Now that you have created a local data source, you are ready to use it as the data source for an LOV. See Configure a List of Values with a Local Data Source.
Configure a List of Values with a Local Data Source
Configure a list of values that references a local data source. Lists of values are supported for business object fields, custom action payload fields, and row finder variables.
Local data sources are listed along with business objects in the Choose a Data Source window when you configure your LOV. If you need to create a local data source first, see Create a Local Data Source for a List of Values.
When a business user selects a cell from the personal column in the Computer layout, a popup window shows a list of values drawn from your local data source for the user to choose from.
You can configure a list of values to show more than one display field in the popup window. The add-in shows all the display fields, in separate columns, in the popup window but only those you configure are shown in the Excel cell. If you choose to show more than one field in the cell, the values are concatenated.
Note:
Lists of values based on local data sources do not support filters or search in the drop-down list.To create a list of values with a local data source:
During runtime, the business user sees the user-friendly values from the display field of the data source in the LOV, as shown here:
The choice list will appear wherever that business object or payload field appears. For the row finder variable, the choice list will appear wherever that row finder variable appears during download.
The add-in caches the data of list of values in the workbook. After you modify the configuration of any list of values, click Clear List of Values Cache from the Advanced menu.