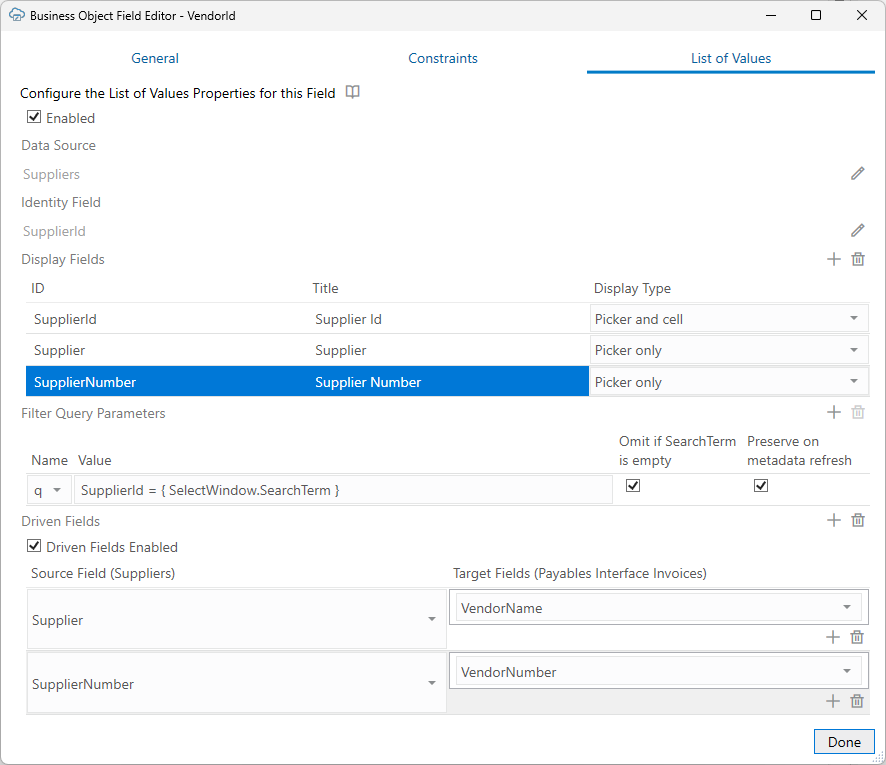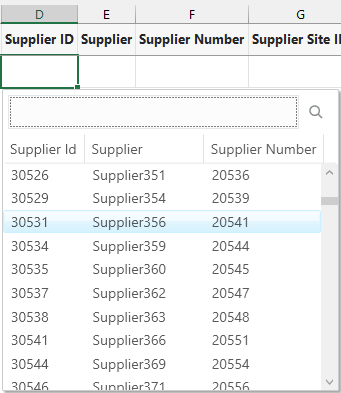Configure a List of Values to Populate Related Fields
You can configure a list of values to populate additional related fields (referred to as "driven fields") when a business user selects a value.
Let's suppose you have an Invoices table in your workbook with three related columns for the supplier: Supplier Id, Supplier, and Supplier Number. You may want to configure a list of values on the Supplier Id field that uses a Suppliers business object as the list of value's data source. When you do this, you may also want to map other fields from the source—such as Supplier and SupplierNumber—to the appropriate columns in the layout so that the supplier's name and number are automatically populated when a supplier Id is selected.
Note:
This feature is not supported on row finder variables or custom action payload fields.To configure related fields for a list of values:
When a business user selects the Supplier Id field from the table, the add-in displays the search-and-select window with values for the three supplier fields.
If the user selects a supplier Id from the list, the add-in populates the Supplier and Supplier Number fields with the related values. Note these values are not populated if the business user pastes a value into the Supplier ID cell instead of selecting one from the list.
If required, the user can change these values from the row.