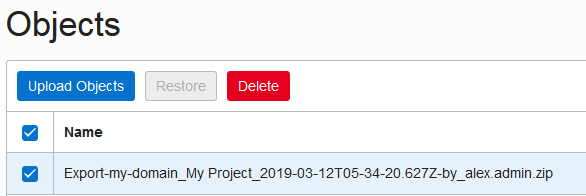3 Complete the Post-Migration Tasks
After successfully migrating the projects and VMs from VB Studio on OCI Classic to VB Studio on OCI, test the projects and its artifacts thoroughly, and then perform cleanup tasks.
Test the Target VB Studio Instance
After all projects and their artifacts are migrated, thoroughly test all artifacts of each project.
You may open the source project in a web browser window and the target project in another browser window, and match each artifact in both projects. You have some time before you're asked to delete your source VB Studio instance and its projects.
Clean Up Resources in Oracle Cloud Infrastructure Classic
After thoroughly testing all projects and their data, clean up the resources in the source VB Studio instance.
Delete Projects in the Source VB Studio Instance
![]() Perform these steps in the source VB Studio instance as the Organization
Administrator.
Perform these steps in the source VB Studio instance as the Organization
Administrator.
- Open the source VB Studio instance.
- In the
navigation menu, click
Organization
 .
. - In the Projects tab, click select all to select all projects.
- Click Update Selected
 and select Delete.
and select Delete. - In the Delete Project dialog box, click Delete.
- With all projects selected, click Update Selected
 and select Remove Forever.
and select Remove Forever. - In the Remove Forever dialog box, select the I understand that projects will be permanently deleted check box and click Remove Forever.
Delete Build VM Templates and VMs in the Source VB Studio Instance
![]() Perform these steps in the source VB Studio instance as the Organization Administrator.
Perform these steps in the source VB Studio instance as the Organization Administrator.
Delete the Source VB Studio Instance
After deleting VMs and projects of the source VB Studio instance, you can delete the instance.
- In a web browser, go to
https://www.oracle.com/cloud/sign-in.html. - In Cloud Account Name, enter your tenant name or the identity domain name.
- Click Next.
- On the sign-in page, enter your Oracle Cloud account credentials, and click Sign In.
- On the OCI console, in the upper-left corner, click Navigation
Menu
 .
. - Under More Oracle Cloud Services, select Platform Services, and then select Developer Classic.
- On the Instances tab, click Manage this instance
 and select Delete.
and select Delete. - In the Delete Instance dialog box, click Delete.