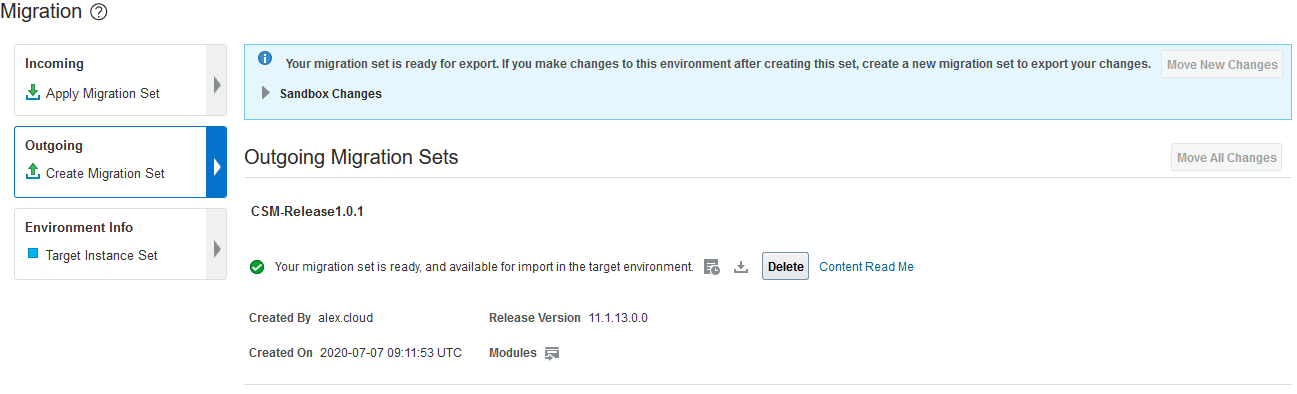Configure a Job to Export Configuration
Configure a job to generate the outbound configuration set from the source Oracle Cloud Applications instance. This job will also generate a unique configuration set ID that is required by other CSM build jobs.
When you run a build of this job, open the build's log to note the configuration set ID.
Here's an example:
[2020-07-01 08:00:00] Build scheduled. Build started by pipeline CSM
[2020-07-01 08:00:00] Build task id: a1b2c123-abc1-12d3-6789-5bc4d76531f2
.
.
.
[2020-07-01 08:01:35] Status: Export Started
[2020-07-01 08:01:35] Configuration Migration Set ID is 1239873457659876
[2020-07-01 08:01:39] IN_PROGRESS...
[2020-07-01 08:30:02] SUCCESS...
[2020-07-01 08:35:10] CREATED...
.
.
.
[2020-07-01 09:30:10] 2020-07-01 08:36:02.990: The outbound migration of CRM common objects completed successfully.
[2020-07-01 09:35:10] === End CSM Export Execution ===
Executor log size 4.6 KB (4,558)
[2020-07-01 09:35:12]
[2020-07-01 09:35:12] Build completed.
[2020-07-01 09:35:12] Status: DONE Result: SUCCESSFUL Duration: 35 minAfter a successful build, if you want to view details of the exported migration set or download it, open the source Oracle Cloud Applications instance's Migration page and click the Outgoing tab. You don't need to download it if you plan to use the import configuration job to import configurations.
Here's an example of the Migration page: