Create and Configure the Production Sandbox Pipeline
To ensure the package and deploy jobs runs in the correct order, create a pipeline and set the dependency.
- In the
left navigator, click
Builds
 .
. - Click the Pipelines tab.
- Click + Create Pipeline.
- In the Create Pipeline dialog box, in Name and Description, enter a unique name and description.
- Click Create.
The Pipeline Configuration window is displayed with the Start node in the center.
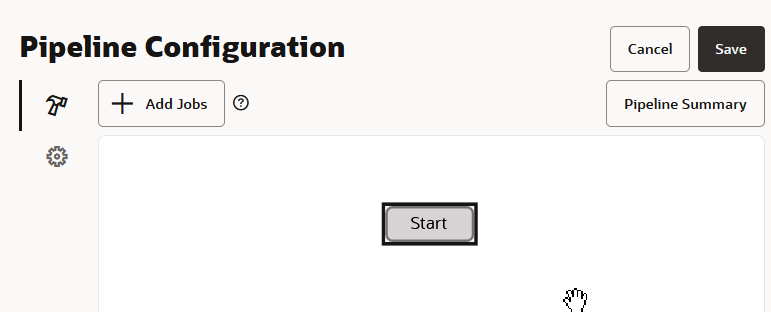
Description of the illustration pipeline-initial-configuration-start-node.png
- Right-click the Start node and select Add New Start
Jobs.
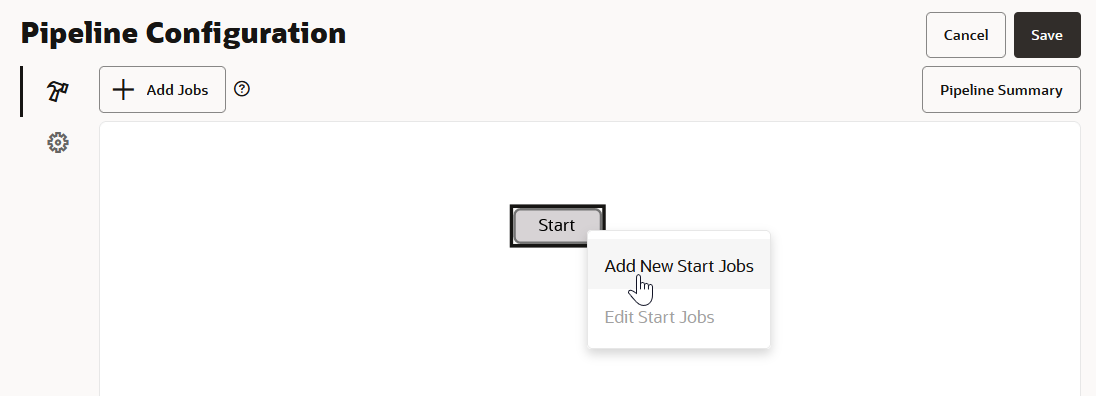
Description of the illustration pipeline-add-new-start-jobs.png
The Add New Jobs to Start dialog box is displayed.
- Click in the Select new jobs area to choose new jobs
that will start when the pipeline is run.
Select one or more jobs from the list displayed.
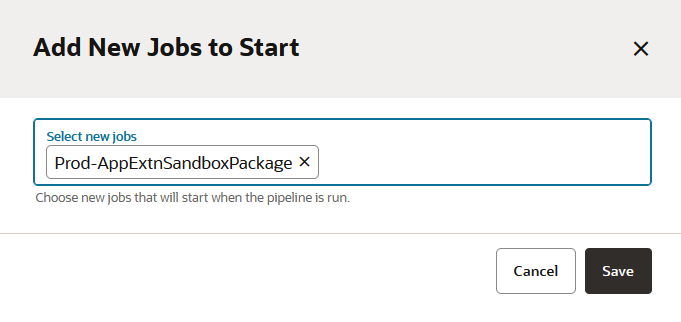
Description of the illustration pipeline-add-new-start-jobs-dialog.png
- Click Save.
The Pipeline Configuration window displays the Start node with a blue line that ends in an arrow connecting to the node that represents the job you just added.
- Right click the node you just added and select Add then
select Add New On Success Jobs.
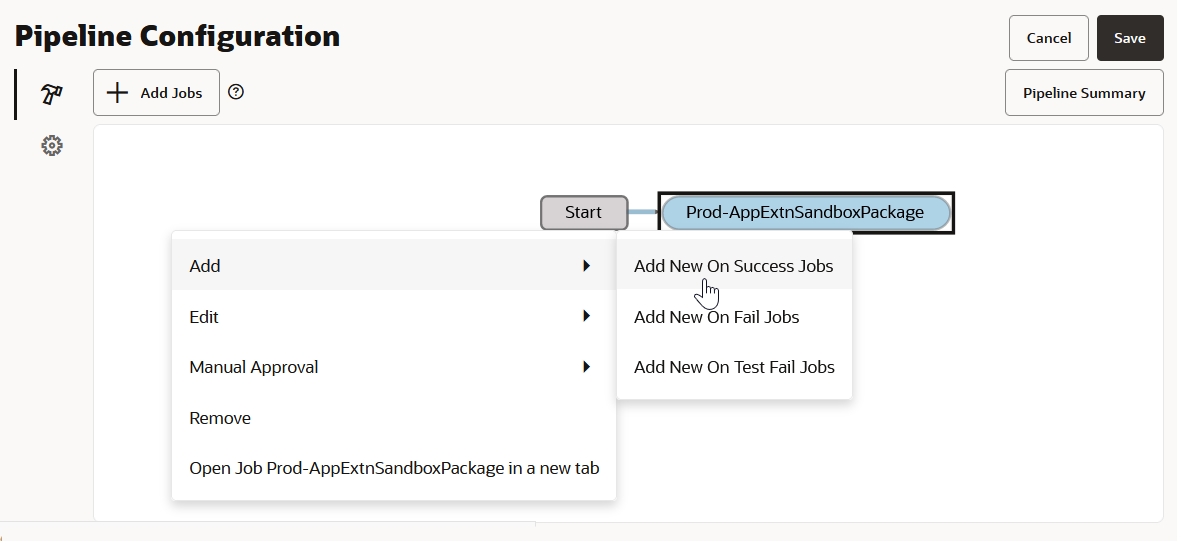
Description of the illustration pipeline-add-new-success-jobs.png
The Add New On Success Jobs dialog box is displayed.
- Click in the Select new on success jobs area to choose
new jobs that will execute if this job runs successfully.
Select one or more jobs from the list displayed.
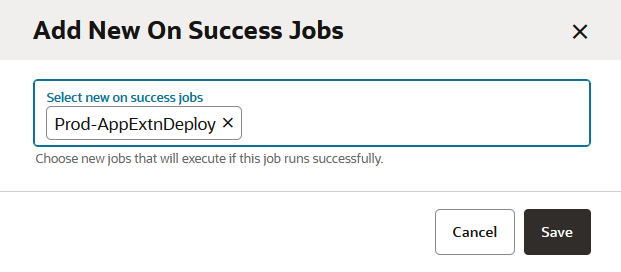
Description of the illustration pipeline-add-new-success-jobs-dialog.png
- Click Save.
The Pipeline Configuration windows displays the Start node, the node with the build job you previously selected in step 7, and the node with the build job you just selected, all connected by lines that end in an arrow.
- Click the Pipeline Summary button to display a summary screen that provides
many details about the pipeline configuration, similar to the example shown
here.
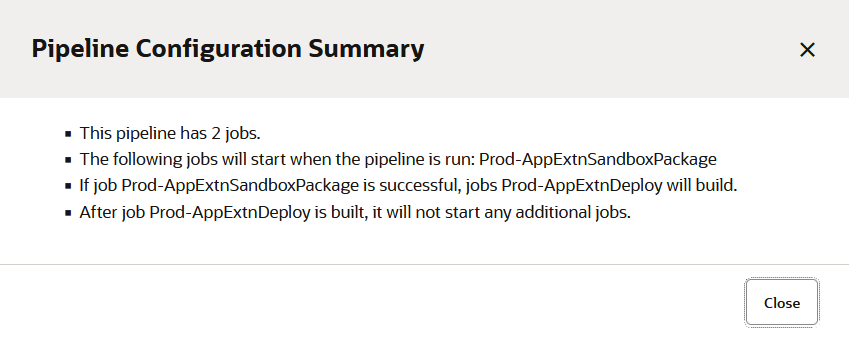
Description of the illustration pipeline-configuration-summary.png
To see even more information about each item in the pipeline's configuration, move the mouse over the node or connection you want to learn more about. For example, in this pipeline configuration, if you hover over the the connection between the Prod-AppExtnSandboxPackage and Prod-AppExtnDeploy nodes, you'll see this information displayed.

Description of the illustration pipeline-mouse-info-connection-prod-appextndeploy-node.png

