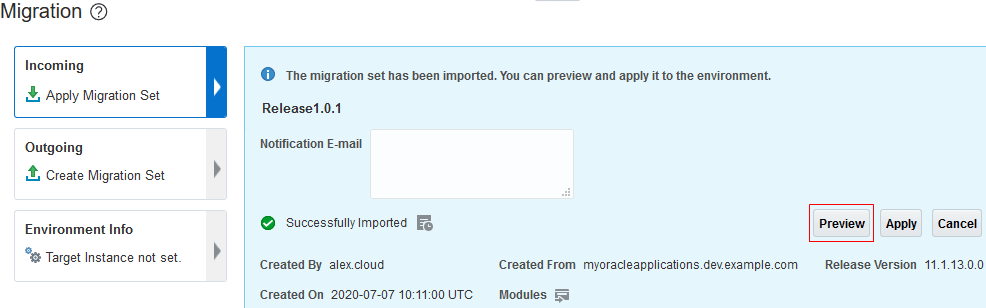Run the Pipelines
Before you deploy your extension to the production instance, run the CSM pipeline to migrate configurations and the production sandbox pipeline to deploy extension to the sandbox where you migrated configurations.
You should run pipelines and jobs in this order:
- Run the CSM pipeline to migrate configurations.
Before you run the pipeline or the import configurations job, make sure that the source and the target instances match and the target instance does not have any configurations re-keyed or from another source.
- Run the production sandbox pipeline to deploy the extension to the sandbox where you've migrated configurations.
- Preview the sandbox and test the extension.
- If the testing is successful, run the apply configuration job.
Follow these steps to run pipelines in the above order:
After you apply the configurations, Oracle Cloud Application end users won't see any changes to the user interface until they log out and log back in to the App.