Create and Manage Docker Images
In VB Studio, you can import a Docker image from an external Docker registry or create a Docker image from a build executor template.
You'll need to configure VB Studio to connect to your OCI paid account before you can proceed. See Create a VB Studio Instance in Your Oracle Cloud Account or, if you've already created your VB Studio instance, see Change Your OCI Account.
Note:
You can't create or manage Docker images if VB Studio is connected to the built-in free account.VB Studio provides out-of-the-box base Docker images for your organization's users. You can't modify or delete these Docker images, and they can't be used for building your job. These base images are used to create Docker images from Docker build executor templates.
| Docker image | Description |
|---|---|
| System Base OL7 | Oracle Linux 7 base image with required software packages |
| System Base OL8 | Oracle Linux 8 base image with required software packages |
You can create and manage Docker images from the Build Executors tab on the Organization page.
- In the
left navigator, click
Organization
 .
.
- Click the Build Executors tab.
- Click the Docker Images tab.
The tab shows the number of Docker images that are in use or are in an error state.
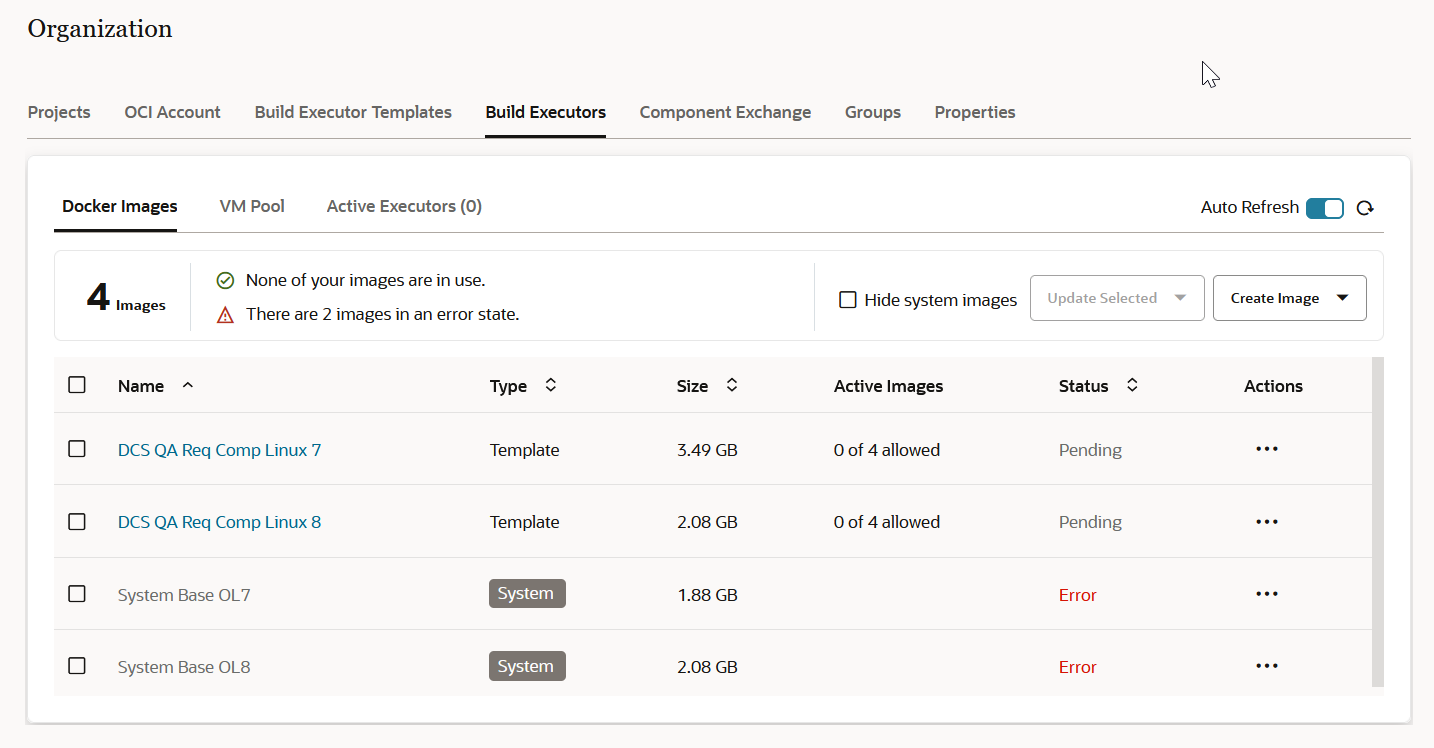
Description of the illustration build-executors-docker-images-summary.png
Notice that the system base images, indicated with the System badge, are displayed by default. To hide them, click the Hide system images checkbox to the right.
This table describes the actions you can perform to create and manage Docker images.
| Action | How To |
|---|---|
|
Import a Docker image from an external Docker registry |
|
| Create a Docker image from an executor template |
You can create only one Docker image from an executor template.
|
| Change a Docker image's executor template | Click Action
|
| Change a Docker image's maximum executors | Click Action |
| Re-create a Docker image | Click Action
|
| View a Docker image's log | Click Action
|
|
Delete a Docker image |
Click Action
|