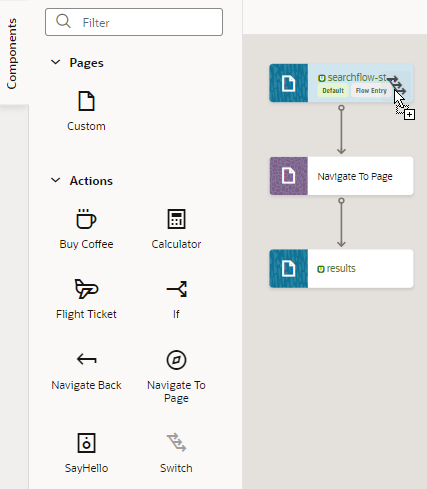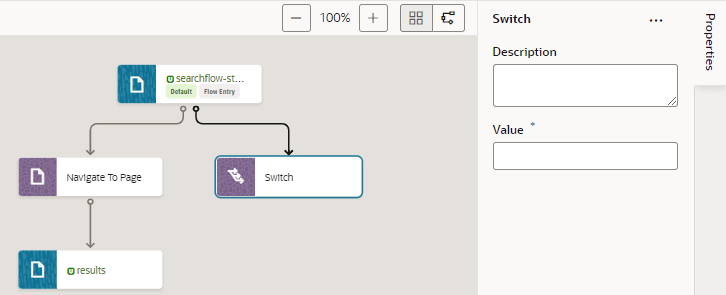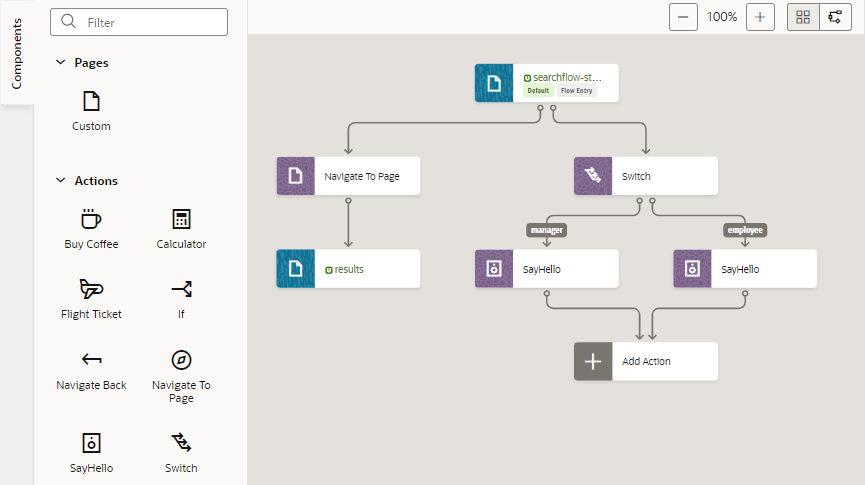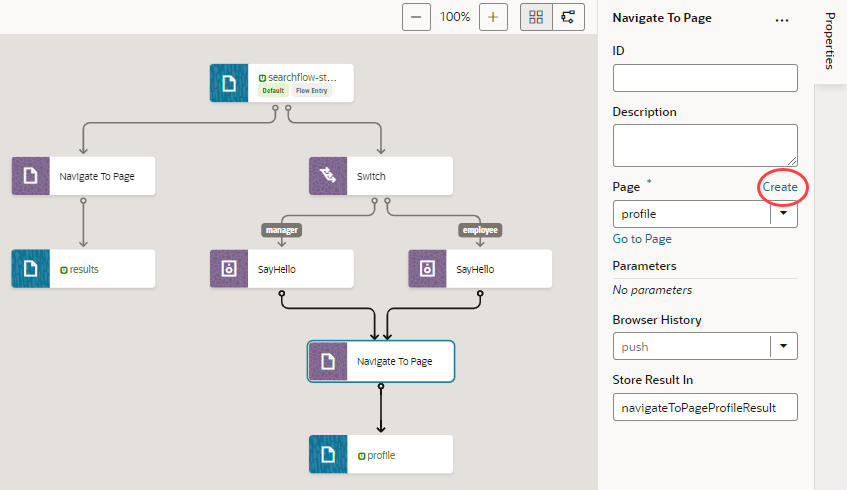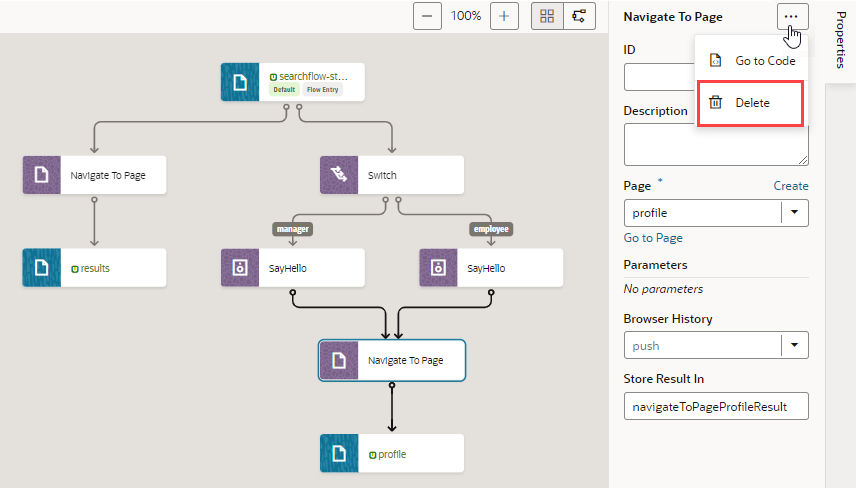Create an Action Chain in the Flow Diagram
To create an action chain for a page in the Flow Diagram, you drag and drop an action from the Components palette onto a page. You can add built-in actions (such as Navigate, If, and Switch) as well as custom actions to create a page-level action chain.
Note:
If you want to use custom actions in a Flow Diagram, the custom action'sshowInDiagram property must be enabled to surface the action in the Flow Diagram's Actions palette. See Define the Custom Action's Properties.
To create an action chain for a page in the Flow Diagram: