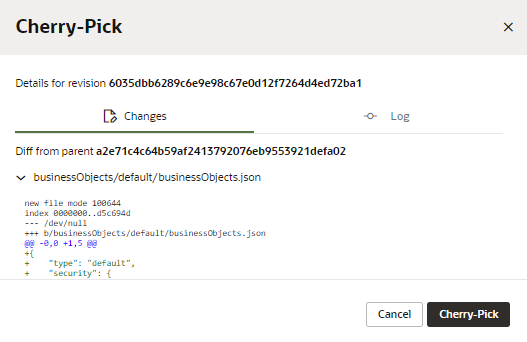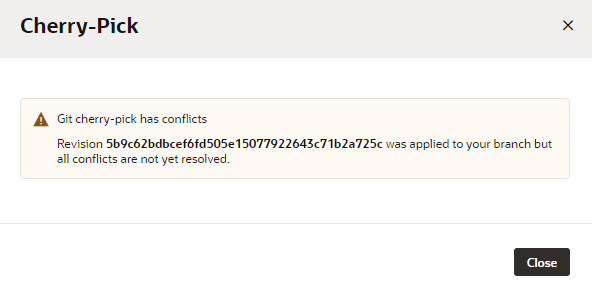Cherry-Pick a Commit From Another Branch
Once you have a commit's revision ID, you can cherry-pick it to your working branch. Make sure you select the correct branch to cherry-pick the commit.
A cherry-pick applies the changes from a commit to your working branch, but it does not commit the changes automatically. You'll need to review the cherry-picked changes and explicitly commit them to your branch. This new commit will have a different revision ID, even if its changes are just those from the original cherry-picked commit.
To cherry-pick a commit to your working branch: