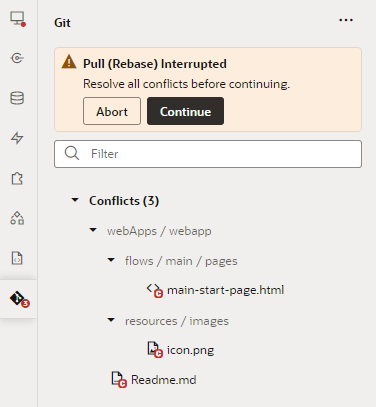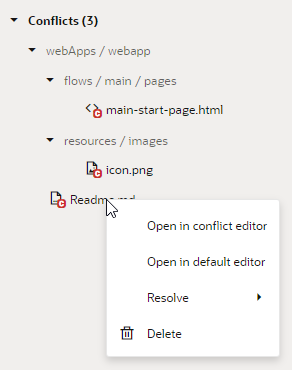Resolve Conflicts Using the Git Panel
Use the Git panel to review and resolve conflicts that occur when your changes clash with those made by other project members.
Conflicts usually occur when you and your teammate change the same line in different ways, or if one of you deleted a file while the other modified it. In such cases, VB Studio cannot tell which version is correct—it's up to you or your teammate to make that decision and resolve the conflict.
Note:
To help minimize the number of conflicts, the best practice is to make sure your local branch and the remote branch are in sync and up-to-date. Typically, you make changes in a branch private to your workspace, then publish them to a shared branch in your remote repository, so your changes become available to others. To include others' changes in your workspace, you must keep your local branch in sync with the remote branch by merging changes from that remote branch into your workspace.
VB Studio simplifies the task of keeping your workspace up-to-date by periodically checking your repository for updates and notifying you when your workspace needs to be refreshed. Simply click the Refresh Workspace link in the notification to update your workspace with the latest changes and avoid conflicts. See Refresh Your Workspace.
You'll be informed of conflicts when you attempt to merge, pull, or revert commits in your workspace. For example, let's say you've changed lines 2 and 3 in readme.md and committed the changes to a local branch in your Git repo. Now if someone else modified the same lines in readme.md and committed the changes to a remote branch, you'll be warned of conflicts between the file's remote version and your local version when you do a pull request to refresh your workspace, as shown here: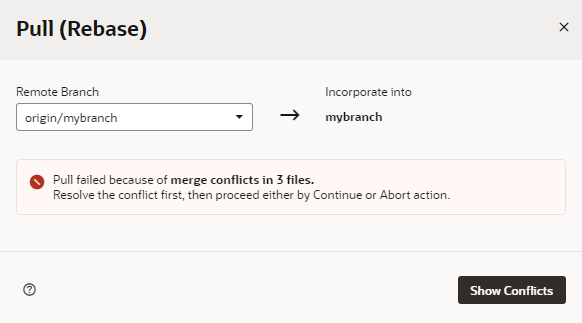
Description of the illustration showconflicts.png
When this happens, here's what to do: