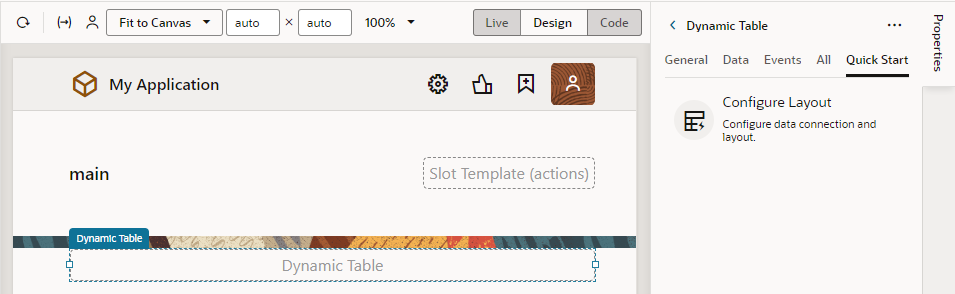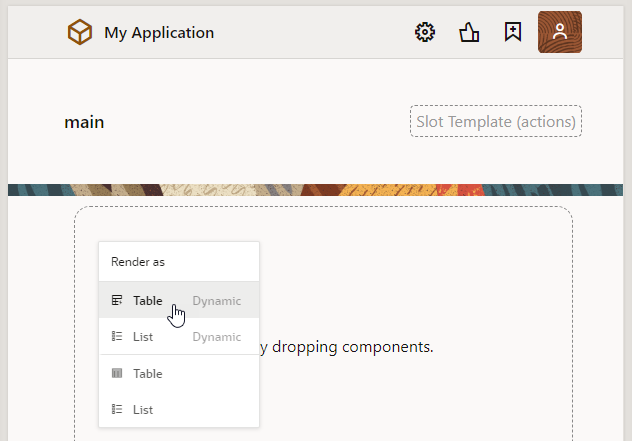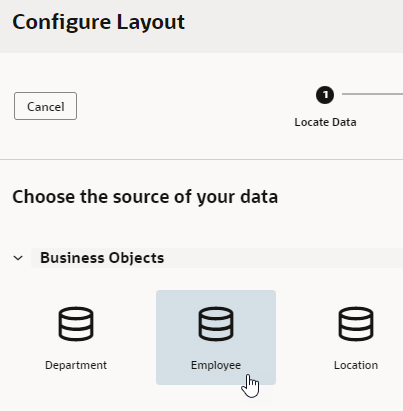Add a Dynamic Table to a Page
Add a dynamic table component to your application's page when you want to display data in a table and use conditions to determine what's displayed to your users. Once you add a dynamic table to a page, you can use the Quick Start to create a rule set that you can configure with your own layouts and display logic.
Note:
Before you begin, make sure you've defined a data source, such as a business object or an external service that calls a business object through a service connection. See Work With Business Objects or Manage Service Connections.To add a dynamic table component to a page:
The dynamic table is created to use the layout with the fields you selected. You'll also see the newly created rule set under the General tab in the table's Properties pane. 
Description of the illustration dynamic-components-table-pi.png
You can configure the dynamic table's properties much like you would a standard table. For example, you can enable a single table row to be selected and set up an event that triggers an action chain to fetch the data of the selected row.
Click Go to Rule Set to open the rule set in the Rule Sets tab and configure it with your own display logic and layouts. For example, you might configure the display logic to show the default layout when the user has the Employee role. You could then add another rule to show a different layout when the user has the Manager role. See Add Display Logic to Determine What's Displayed at Runtime.