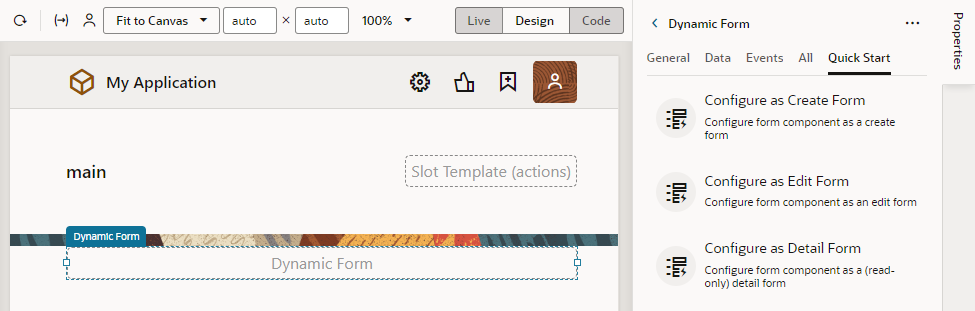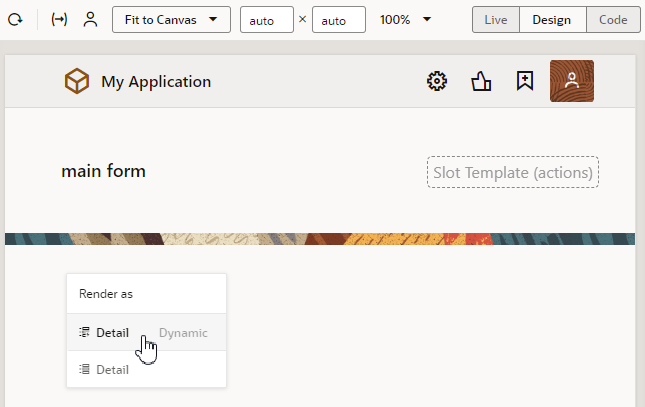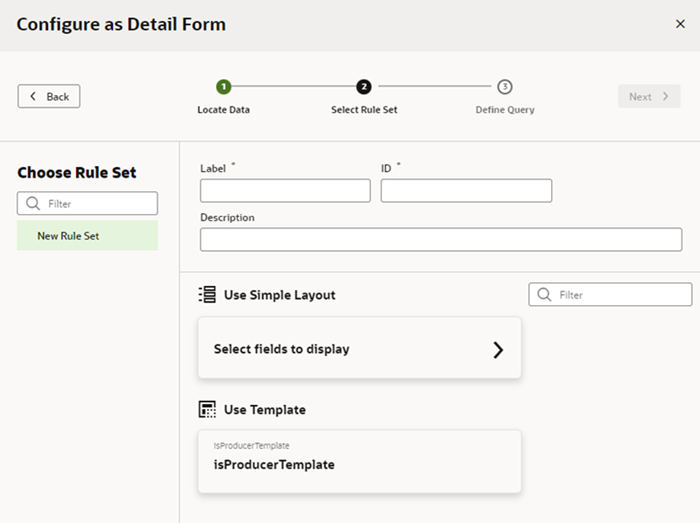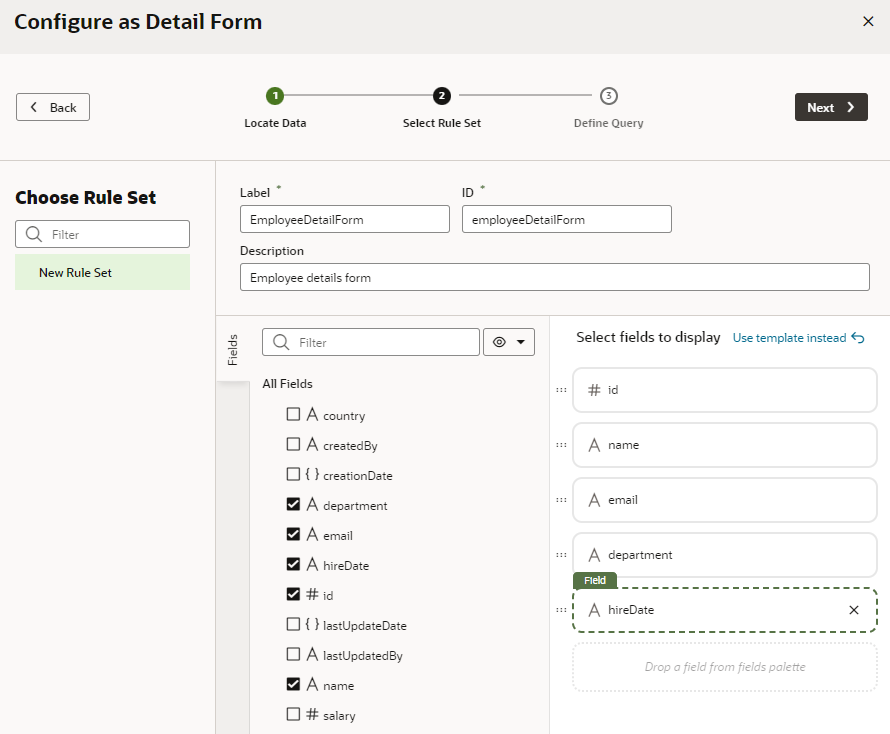Add a Dynamic Form to a Page
Add a dynamic form component to your application's page when you want to display data in a form and use conditions to determine what's displayed to your users. Once you add a dynamic form to a page, you can use Quick Starts to create a rule set that you can configure with your own layouts and display logic.
Note:
Before you begin, make sure you've defined a data source, such as a business object or an external service that calls a business object through a service connection. See Work With Business Objects or Manage Service Connections.To add a dynamic form component to a page:
The dynamic form is created with the fields you selected. You'll also see the newly created rule set under the General tab in the Properties pane.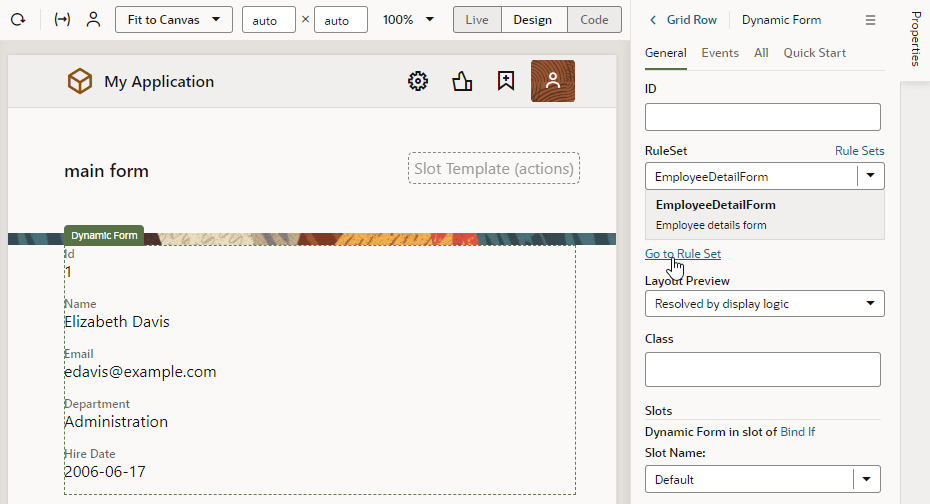
Description of the illustration dynamic-components-form-pi.png
Click Go to Rule Set to open the rule set in the Rule Sets tab. From here, you can configure your form's display logic and layouts; for example to show employee data to authenticated users viewing the page on a tablet-sized screen or larger.