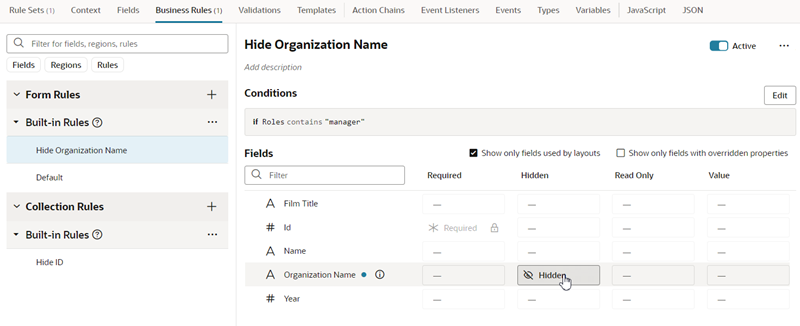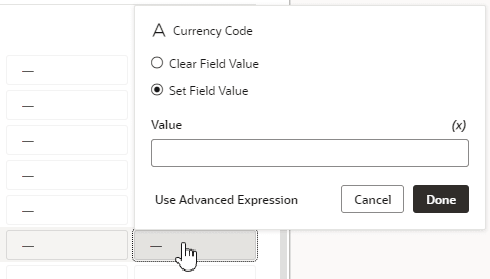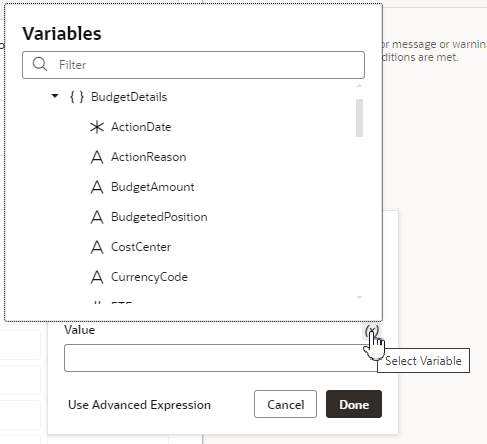Override Field Properties in a Form
For each field on the page, you can set some properties to override the values set by lower-level rules, .
These properties include:
- Required – Make required or optional
- Hidden – Visible or hidden
- Read Only – Editable or read only
- Value – Static or expression
If more than one rule impacts a given field, it can be tricky to sort out what is finally displayed at runtime to each user group; Understand What Will Be Shown at Runtime can help you.
Remember that the Default rule is always active, which establishes the out-of-the-box behavior. All other built-in are essentially overriding what is specified in the Default rule. If none of the other rules evaluate to true, then the only overrides applied are those defined in the Default rule.
To set a property on a field:
Set a Default Value for a Field
Use the Value property in a business rule to set a default value for a field.
Suppose you have a form in which the user can enter a currency in the Currency Code field. If the user doesn't enter a value—that is, if the field is empty at runtime—you can populate the field with a default value. You can accomplish this by using the Value property to set the field to, say, "euro", if the user is in Italy. When the user updates the form and clicks Save, the value "euro" is saved in the field, unless the user changes it to something else.
If the business rule sets the field to Read Only, of course, the user won't be able to change it. But if the field is editable, the user can change the value simply by updating the field.
To set a value for a field:
At runtime, if the business rule's conditions are met, the field will show the value set in the popup.
What Do the Blue Indicators Mean?
Indicators in the Regions and Fields area help you see at a glance what has been changed.
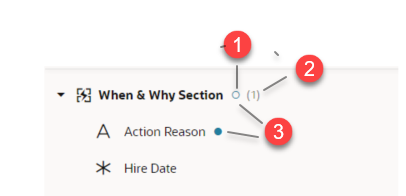
Description of the illustration metadataindicators.png
- An empty blue circle next to a region (When & Why Section) indicates that while the region itself does not have a property overridden, at least one field in the region does.
- The number in parentheses next to the region indicates the number of fields in this region that has overridden properties.
- A blue dot next to a field or region indicates that there is at least one overridden property at this level.
Locks, Blanks, and Dashes
Let's take a look at what the lock icon, empty spaces, dashes, and grayed text mean in the context of a given rule.
The extent to which these attributes are displayed depends on the type of rule you're looking at. The default rule, for example, always shows the property values as set by Oracle. If nothing has been overridden, the values for the Required, Hidden, and Read-Only properties are always Optional, Visible, and Editable, respectively.
- A dash indicates that a value has not yet been set for the property by this rule. At runtime VB Studio evaluates all the rules from bottom to top, so a property setting for one rule can be overridden—and then overridden again—by rules that are higher up in the list.
- A lock icon means that a value has been locked by Oracle and cannot be overridden. (Any property value that appears in light gray is an Oracle-seeded value.)
- Blank fields represent system fields that are not available for modification by anyone.