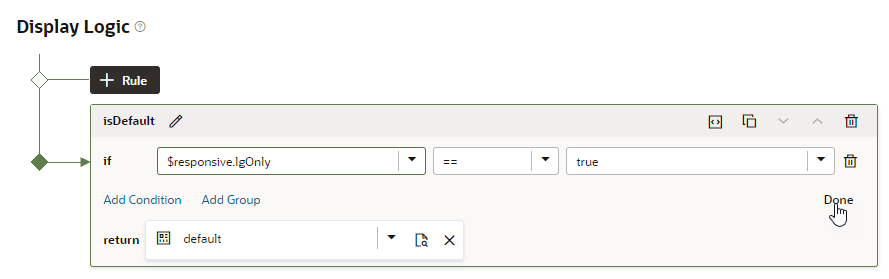Responsive App Display Logic Example
The following example shows how to configure display logic for responsive apps. Suppose you want a dynamic component that shows different fields based on the device's screen size, say, small, medium, and large screens. You’d then create a rule that checks the current user's device screen size and applies the layout that contains the desired fields for that screen size.
To illustrate, consider a dynamic form that displays the following employee fields in the default layout: Id, Name, Department, Email, and Hire Date. If the user's device screen is small, you might want the page to show a particular layout (say, the SmallScreen layout) with only the Name and Email fields. If the user's device screen is medium, you might want the page to show another layout (for example, the MediumScreen layout) with the Name, Department, and Email fields. If the user's device screen is large, you might show the default layout.
To configure a rule set for responsive logic: