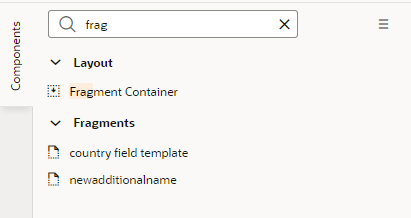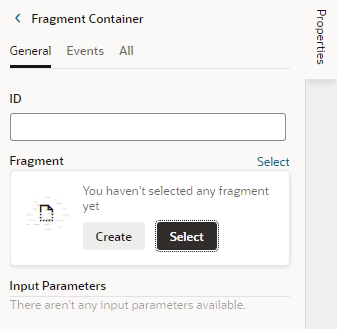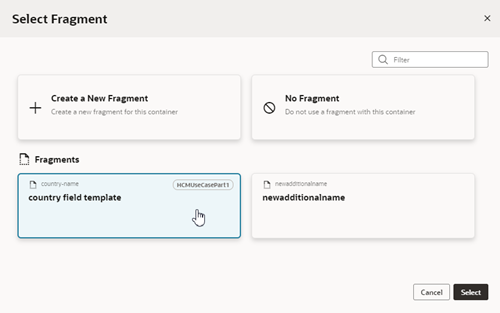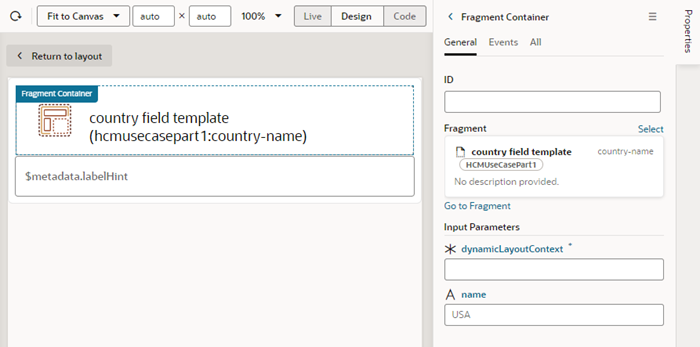Add a Fragment From a Dependency
When extending a dependency, you can add fragments you've created in your extension, and referenceable fragments defined in your extension's dependencies. For example, let's say that one of your dependencies contains a fragment containing some UI components that have already been formatted, and you would like to include the fragment in a dynamic form. If the fragment is referenceable, and has the correct type, you can add it to a dynamic form template (or field template) in a Layout.
To add a fragment from a dependency to a Layout's template: