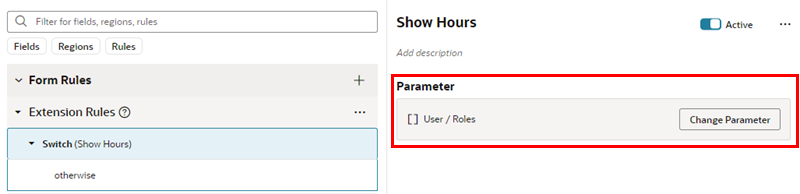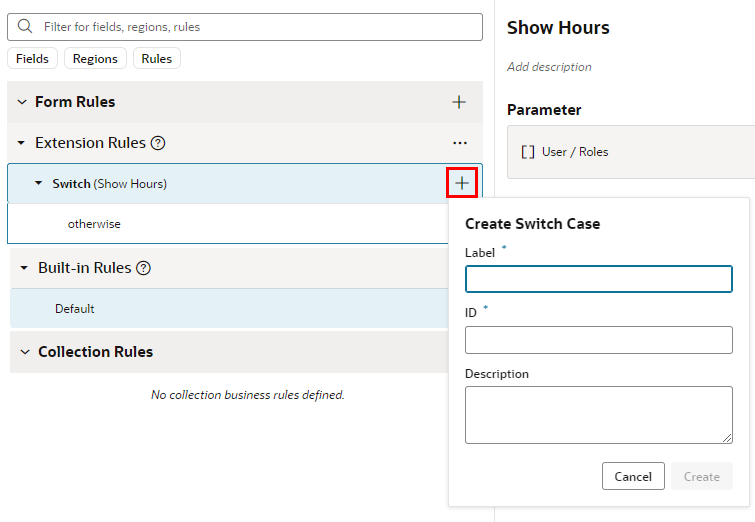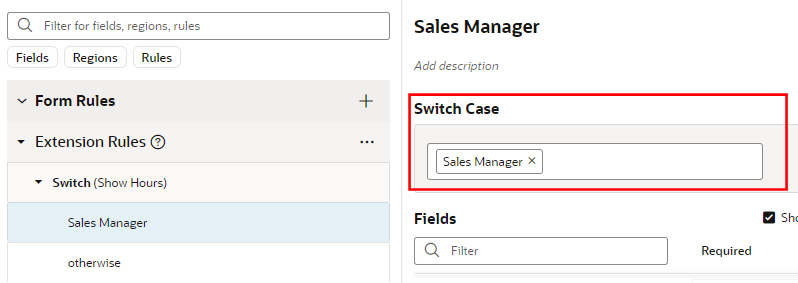Add a Switch Rule
A Switch rule is a special type of nested rule where instead of evaluating a list of rules, a switch parameter (switchOn) is evaluated, and the parameter's value determines which case is applied.
Let's say you want to apply a rule based on the role of the current user, and there are several different cases. For example, when the user's role is Payroll Manager, you want the Payroll Manager rule applied, when it's Administrator, the Administrator rule is applied, and so on. You can use the Switch nested rule to apply the appropriate rule based on the value of the user roles field, instead of evaluating a long list of rules at runtime.
Let's create a Switch rule that evaluates the role of a logged in user. You then create some different cases, for example, one case if the user role is Payroll Manager, and another case if the role is Administrator. At runtime, the user role is evaluated, and based on the user role value, the appropriate case is applied.