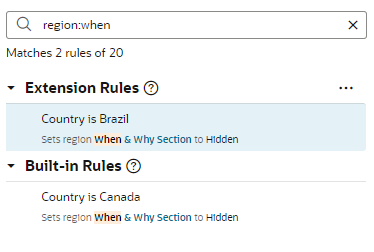Filter Your Rules
To help you manage your display and find things quickly, VB Studio offers two Filter fields: one at the rules level and one for regions and fields.
If you have hundreds of rules, it can be painful to scroll through laboriously to find the one you're interested in. Instead, use the Filter field to zero in on the rule you want.
Suppose you have a display that looks something like this, only with many more rules:
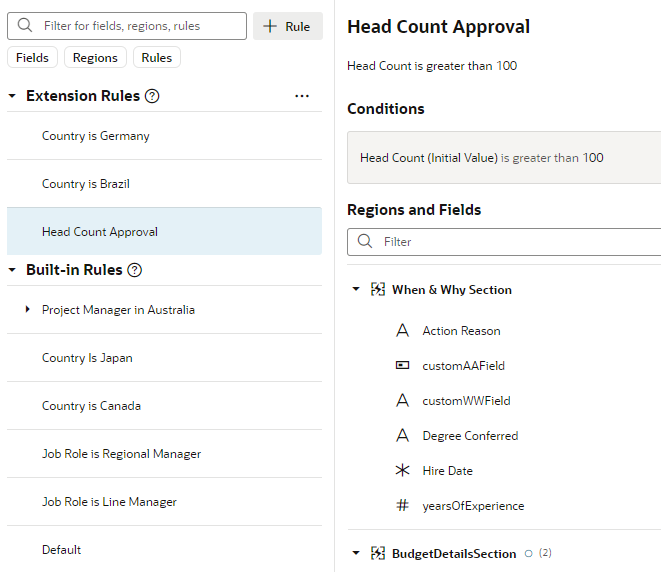
Description of the illustration metadatafilterrule1.png
Simply by typing "category" in the Filter field, you can see the rules, regions, and fields containing that word, thanks to the Filter field's auto-complete feature: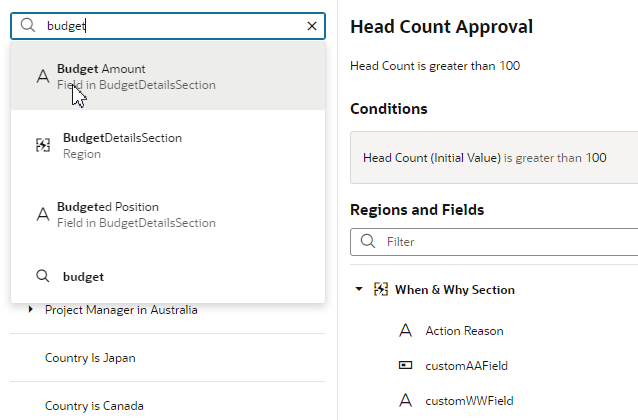
Description of the illustration metadatafilteronwhen.png
As you can see in the above image, an icon appears next to each search hit to indicate the type of entity containing the word: region, rule, or field. The list also contains a magnifying glass icon you can select to list all rules where the word occurs. In the image above, when you select the Assignment Category field, the list of rules is filtered to only include those that override a property of the Assignment Category field:
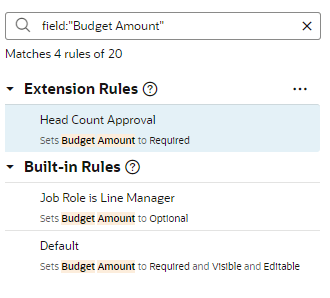
Description of the illustration filterexample.png
This makes it easy to tell at a glance where the Assignment Category field has been overridden, and to what property value.
The buttons beneath the Filter field (Fields, Regions, Rules) let you limit the scope of your search, making your filter operation that much more efficient. For example, when you click Rules, and then enter a term like "category" in the Filter field, the filtered list shows the rules that contain the term in the name:
The Filter field in the Regions and Fields section works similarly, but with a slight difference. If you don't have a region expanded in the display, but the filter criteria matches a field within that region, you'll see the region, but you won't see the field until you expand the region. For example, suppose you don't have any regions expanded, like this: 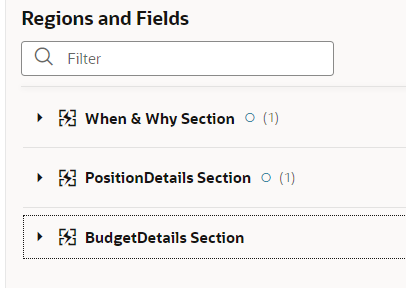
Description of the illustration metadatafilterregion1.png
You're looking for fields with the term "title" so you enter that in the Filter field. The Assignment and Managers regions are displayed, but the other regions are hidden. It's not until you expand the Assignment region that you see the fields containing the term "title": 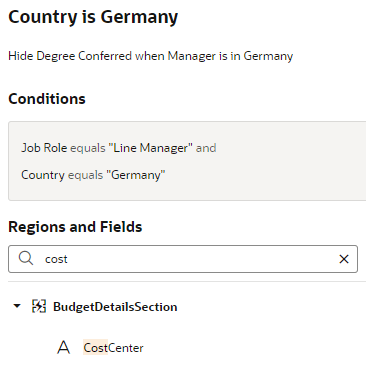
Description of the illustration metadatafilterregion2.png
Note:
When using the region and field Filter field, it doesn't matter which rule is currently selected.