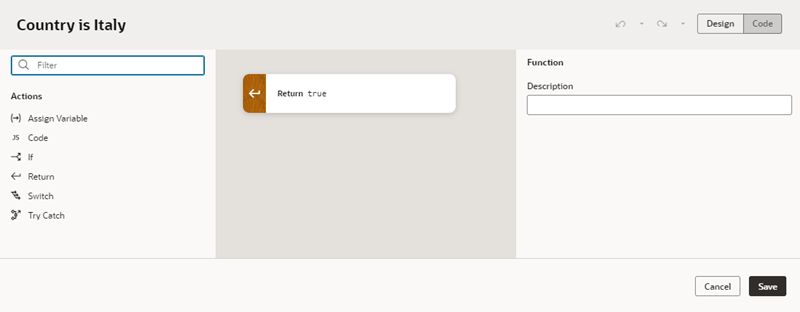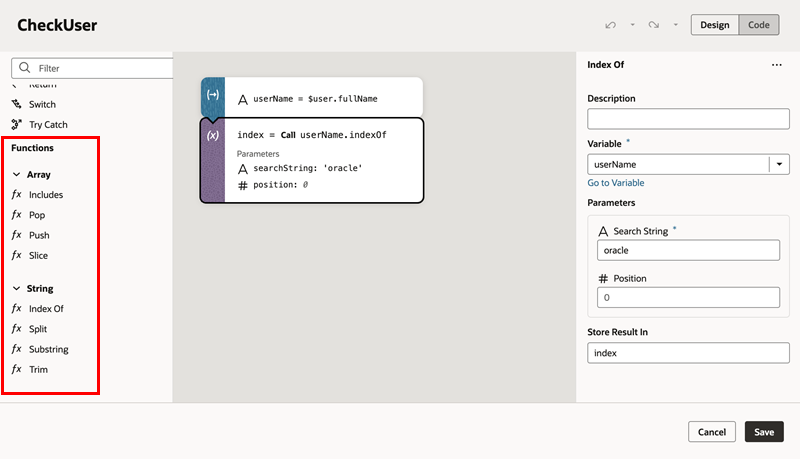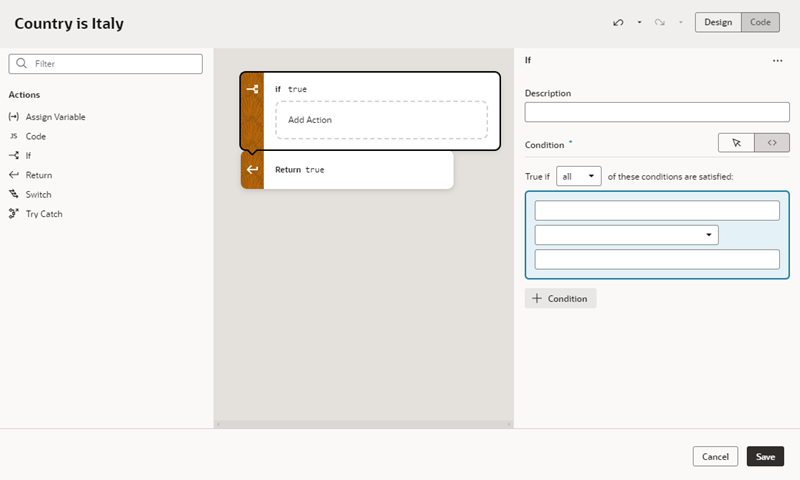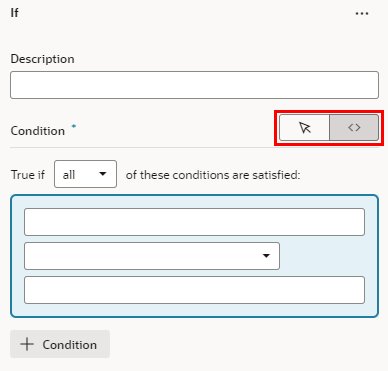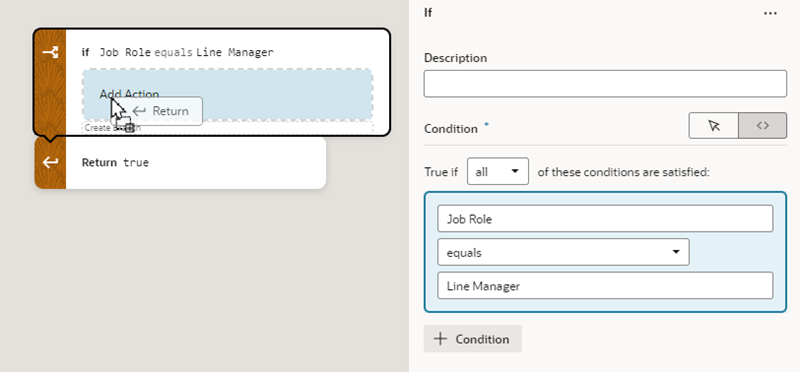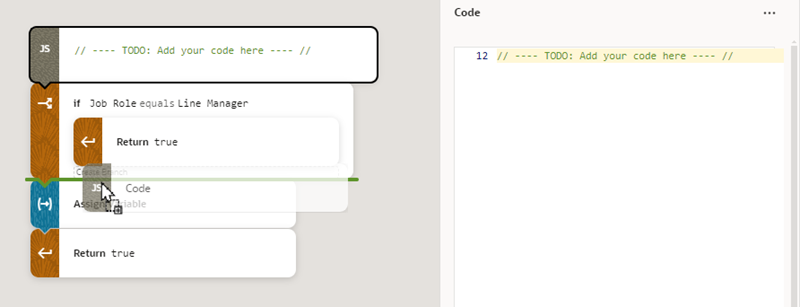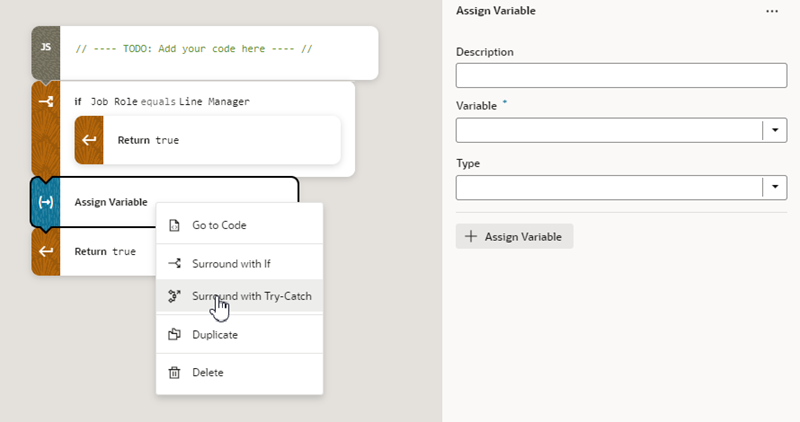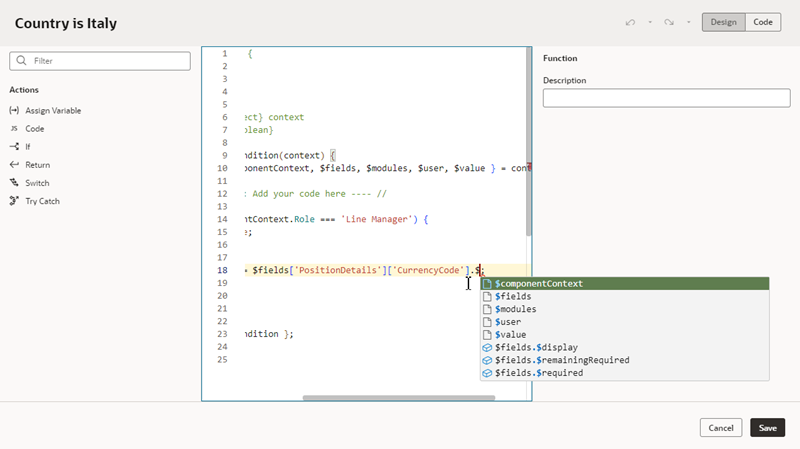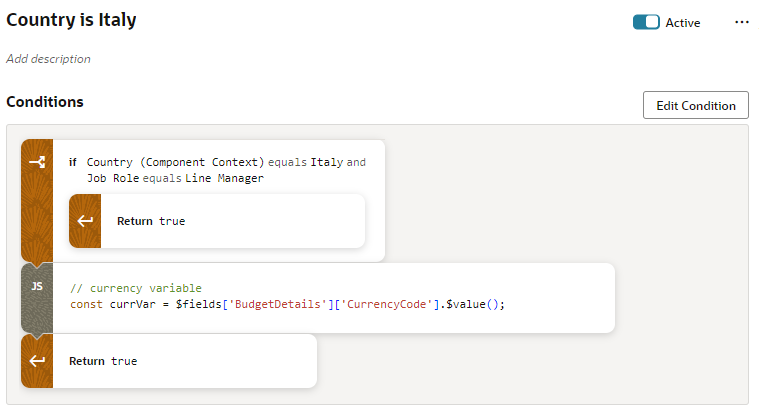Build Advanced Expressions
When creating conditions for business rules, you may find your conditions are more complex than you can achieve using the basic condition builder. If this occurs, you can build your own custom expressions to suit your needs.
Note:
If you have already defined some conditions in the basic condition builder, they will be displayed as actions in the Advanced Expression editor. If you use advanced expressions in the condition builder, you will need to delete the advanced expression if you want to use the basic condition builder.To create an advanced expression:
When you look at your rule, the condition looks like this if it's created using the expression editor:
If you want to remove the advanced expression, click ![]() next to the Edit Condition button. This deletes the JavaScript condition from the rule's JavaScript file where the advanced expressions are stored.
next to the Edit Condition button. This deletes the JavaScript condition from the rule's JavaScript file where the advanced expressions are stored.