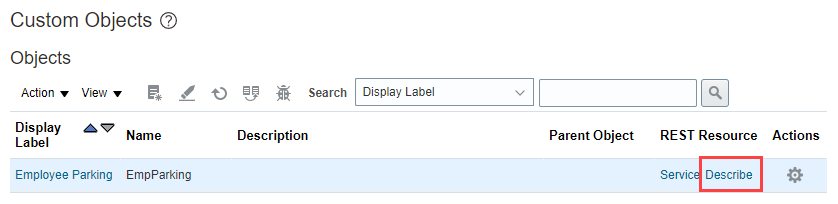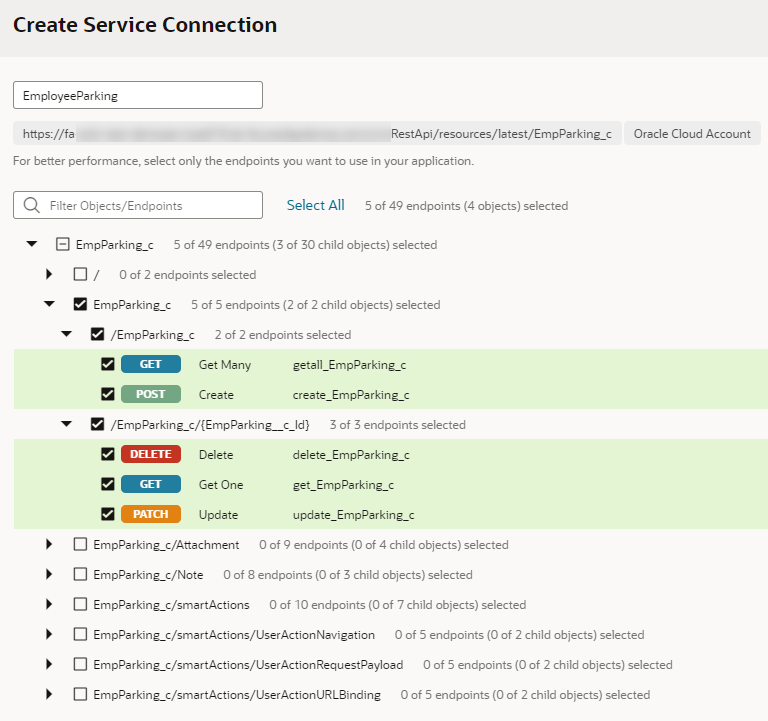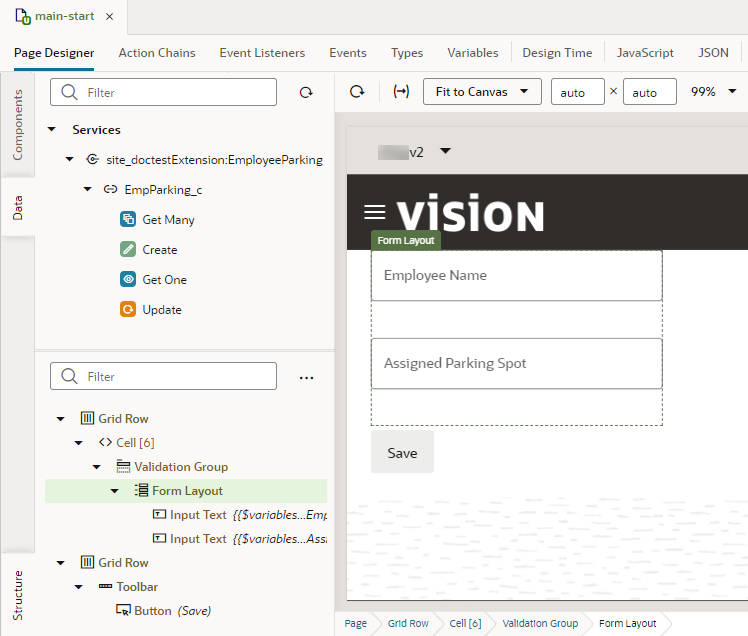Display SaaS Data In Your App UI
You can create pages that interact with built-in as well as custom business objects in your Oracle Cloud Applications (for example, HCM or Help Desk) and run them directly on your Oracle SaaS infrastructure.
Let's say you want to show employee information in HCM, you can create a catalog-based service connection to access built-in objects and interact directly with HCM endpoints in the Oracle Cloud Application service catalog. Now suppose you want to track parking spaces for employees in HCM, you'd then use Application Composer to define a custom object for employee parking, then create an ADF Describe-based service connection to access that custom object.
- You can define third-party REST services only if they don't need authentication.
- You cannot allow users who don't have access to your production Oracle Cloud Applications environment to access the App UI anonymously.
Let's take a look at how you can create App UI pages that interact with custom objects: