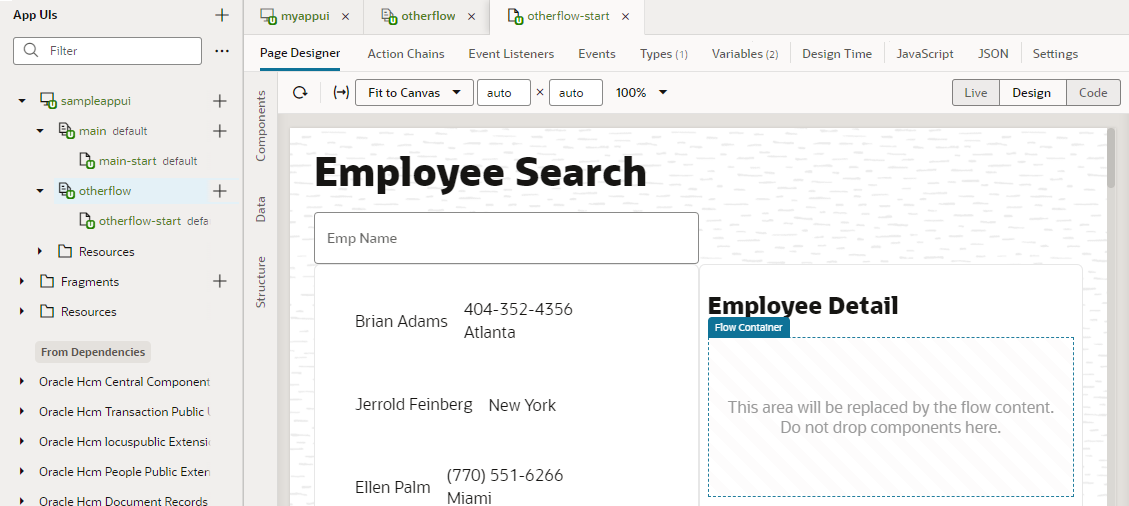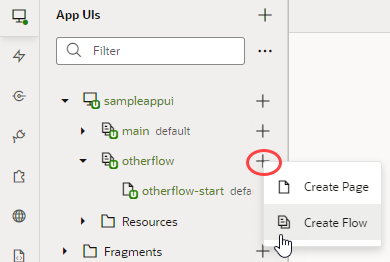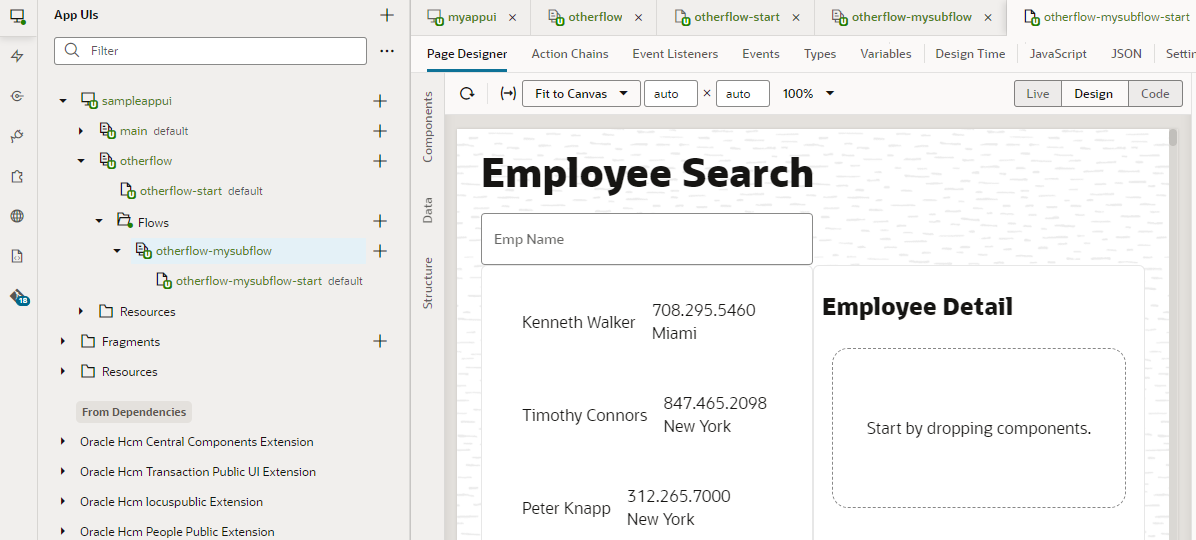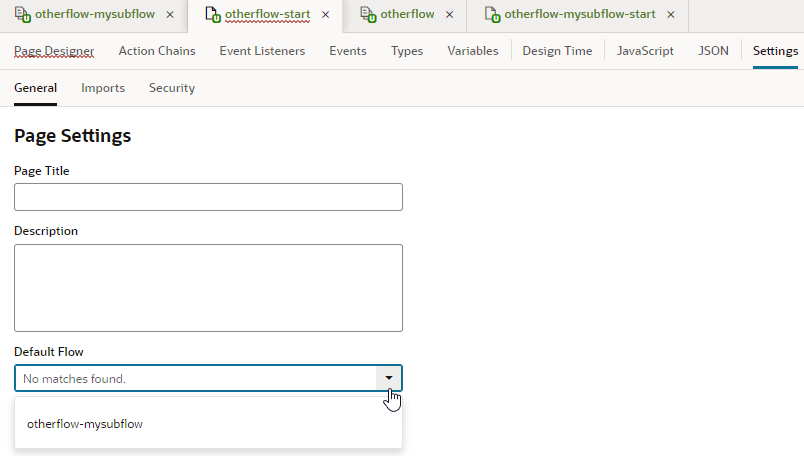Embed a Flow Within a Page
Each flow in your App UI can contain one or more sub-flows, allowing you to embed pages within other pages. To do this, you define a sub-flow inside another flow, then embed the sub-flow within a Flow Container component on the page that serves as the "parent" flow.
Embedded flows (also known as nested flows) let you isolate content from the page containing the flow and allow navigation between pages in the sub-flow without leaving the page containing the sub-flow. This is useful in Single Page Applications (SPAs), where it allows you to stay within the page and present contextual information in a section of the page. It also makes for reuse as the same sub-flow can be embedded in multiple pages in the parent flow. Note though that only one flow can be embedded in a page and the URL represents the current flow structure.
To embed a flow in a page: