Get Oriented with Git
Within a workspace, the Designer connects you to the project's repository, enabling you to switch branches, push and pull sources, and merge changes—all through Git commands in the Designer.
You can access Git commands from two locations in the Designer:
- In the header, by clicking the arrow next to your repository name and working branch (label 1 in the image).
- In the Git panel, which you can display by clicking Git (label 2) in the navigator. The Git panel shows you the status of your workspace files (for example, whether they are changed, untracked, or in conflict). It also includes a menu (Label 3) that lets you access the same Git commands as in the header. You can also perform operations at the file level in the Git tab.
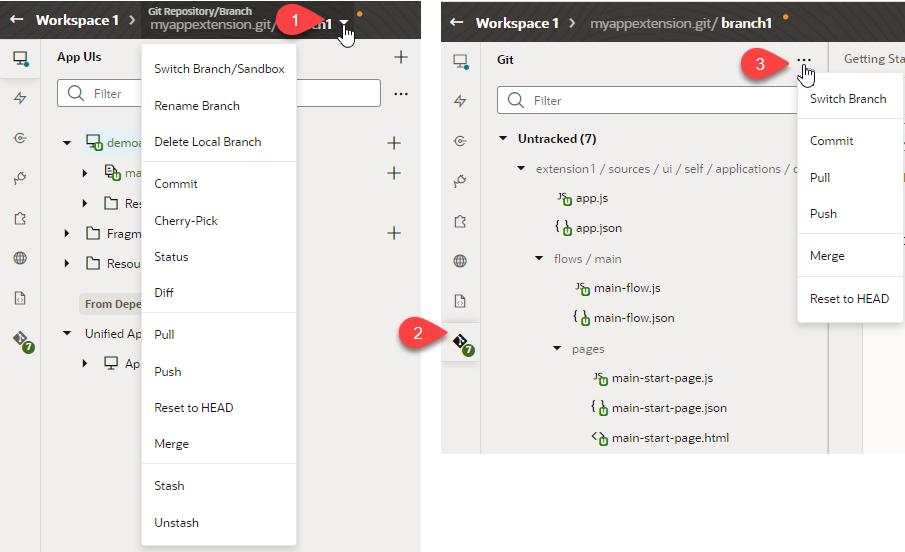
Description of the illustration gitmenuandpanel.png
As you make changes in the Designer, you'll notice the Git tab badged to indicate status. You can use this badge view—without actually accessing the Git tab—to get a quick Git summary of your workspace. You'll see a count of the files that have changed in the workspace as well as a color indicator of the type of changes; green (![]() ) indicates new files, blue (
) indicates new files, blue (![]() ) indicates modified files, and red (
) indicates modified files, and red (![]() ) indicates files that conflict with changes made by other team members. When conflicts exist, the Git Panel provides tools to assist as you review and resolve issues.
) indicates files that conflict with changes made by other team members. When conflicts exist, the Git Panel provides tools to assist as you review and resolve issues.
A series of overlay icons also appear when you create, modify, or delete files. These icons indicate the status of the artifact or file (uncommitted, conflict, or recently added) with regard to the branch that your workspace uses.
Here is a description of the icons that you'll see:
| Status Icon | Status Description |
|---|---|
| The file has never been committed, possibly because it was just created. | |
| The file has been added, but it won't become tracked until the next commit. | |
| The file has not been modified since it was last committed. | |
| The file has modifications that have not been committed. | |
| The file has conflicts that are not yet resolved. You'll usually see this status icon appear during Pull or Merge operations (or during a Cherry-Pick). | |
| The file has been deleted, but the change is yet to be committed. You'll see this status icon only in the Git Panel. |