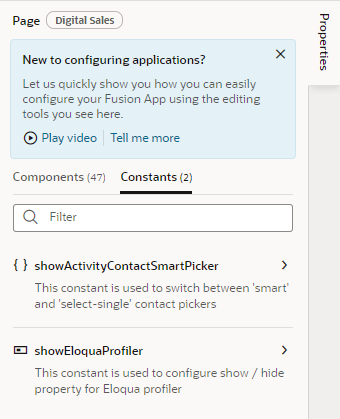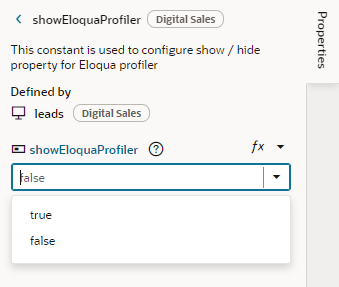In this example, the dependency developer provided a description telling you that you can use the constant to show or hide the Eloqua profiler element. The Properties pane also shows where the constant is defined (in the Digital Sales dependency) and a Value field.
The constant showEloquaProfiler is a Boolean constant and takes either "true" or "false" as a value. If you don't want to display the Eloqua profiler in your app, you can hide it by selecting "false" in the menu.
Rather than setting the constant to a static value of "true" or "false", you may instead choose to use another constant or variable in the app to set this value. For example, suppose you want to show this card on mobile devices only. In that case, you can use the $responsive.smOnly system variable to set the value of your constant. On mobile devices where the $responsive.smOnly value is true, the showEloquaProfiler value is set to "true" and the Eloqua profiler is displayed. On desktops where the variable is false, it is hidden.
You also have the option to set a constant based on the value of an expression that you create. The expression can include constants and variables as well. Using the previous example, if you instead want to hide the Eloqua profiler on mobile devices, you can create a simple expression using the $responsive.smOnly variable with the Not operator (!$responsive.smOnly).
Note:
Make sure the value you enter matches the type of the constant: text for a string constant, "true" or "false" for a Boolean constant, and so on. The Page Designer does not validate the value or expression you enter and you may experience problems during runtime if the type doesn't match.