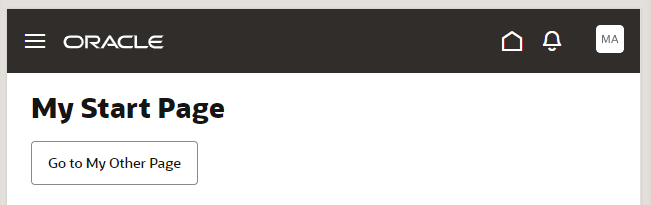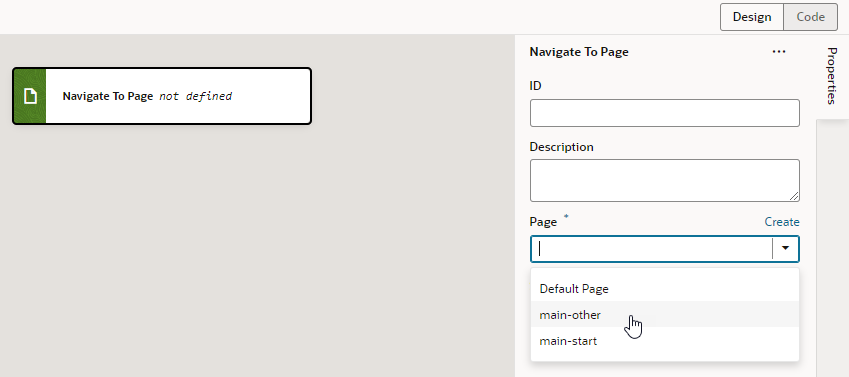Navigate Between Pages in the Same Flow
To navigate between pages in the same flow, you associate a page component with an event that sets off a navigation action chain.
Let's say you've defined two pages within a particular flow: main-start and main-other within the main flow. And you want users to click a button on the main-start page to get to the main-other page. To do this: