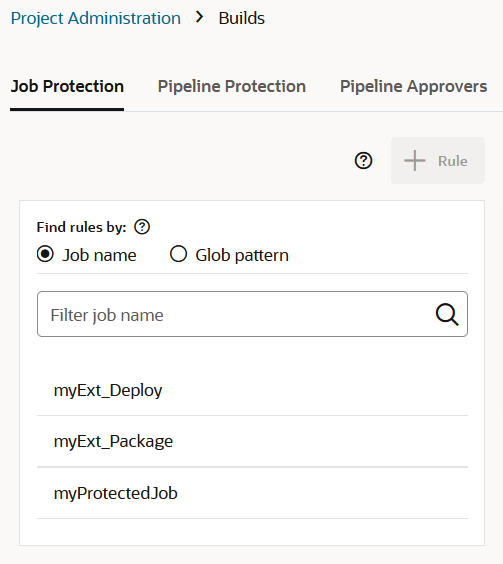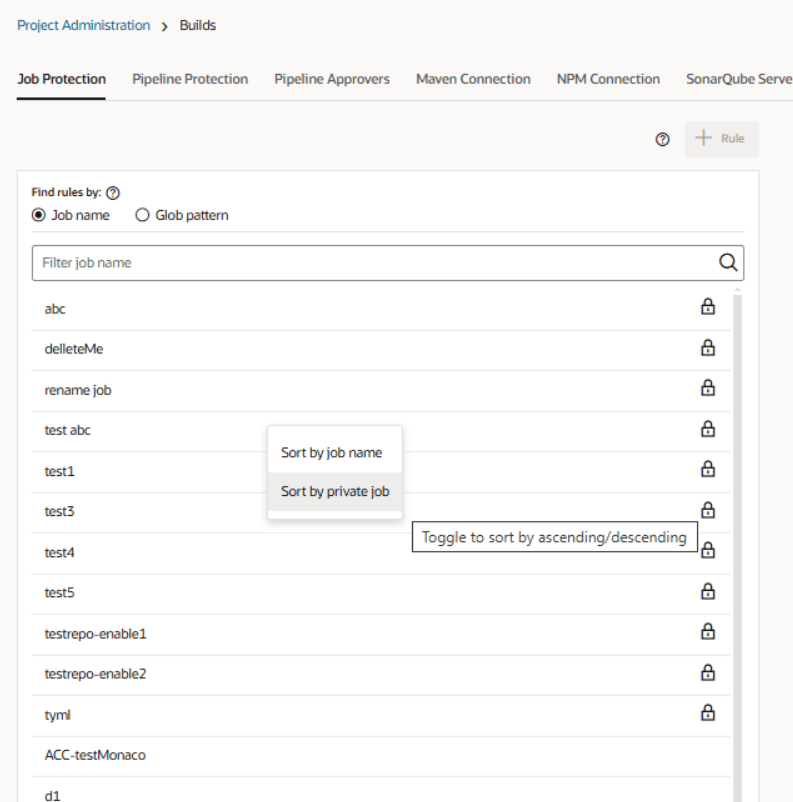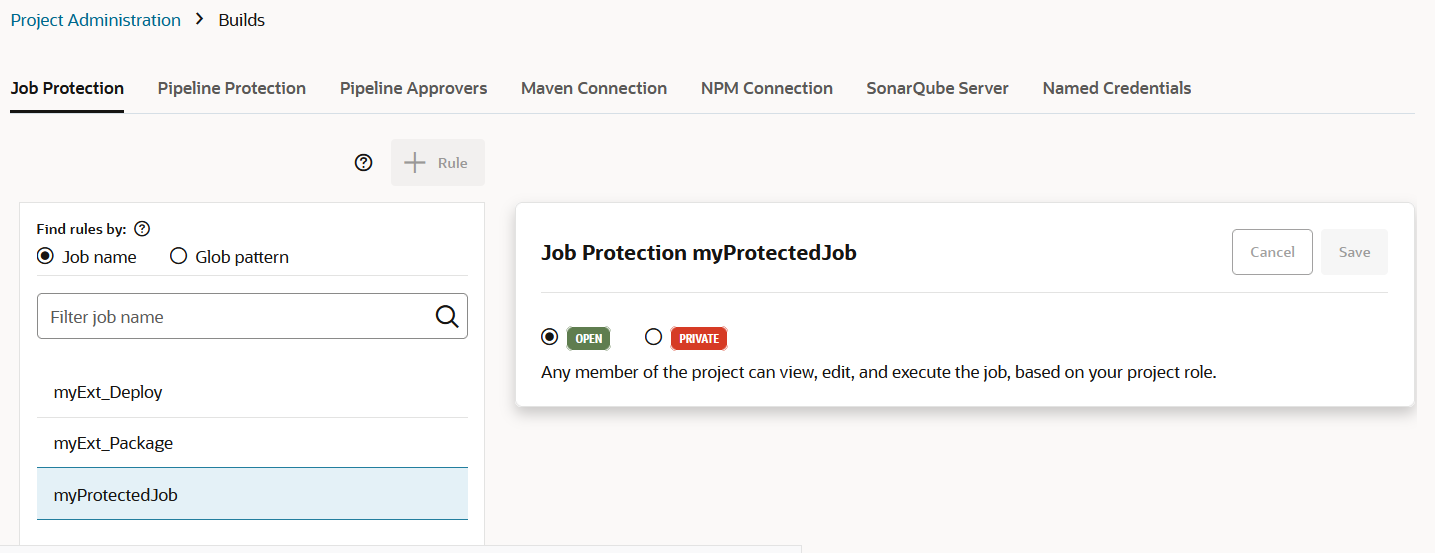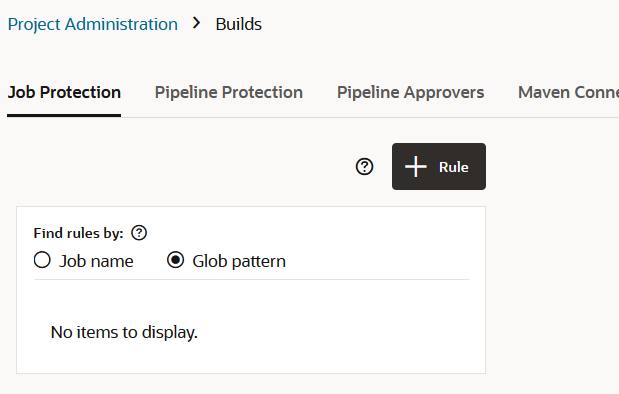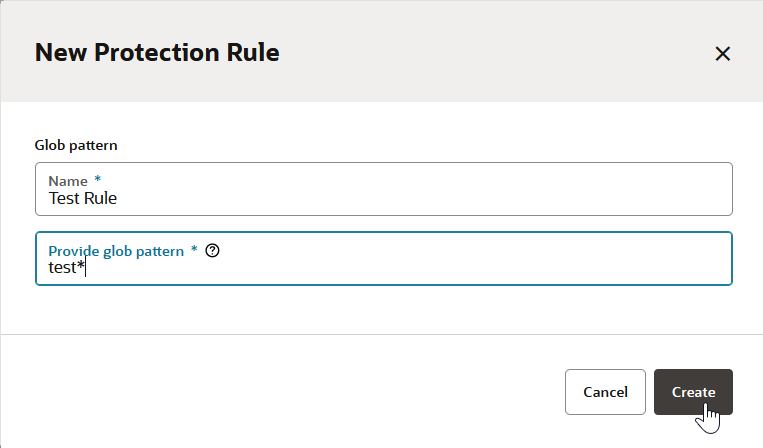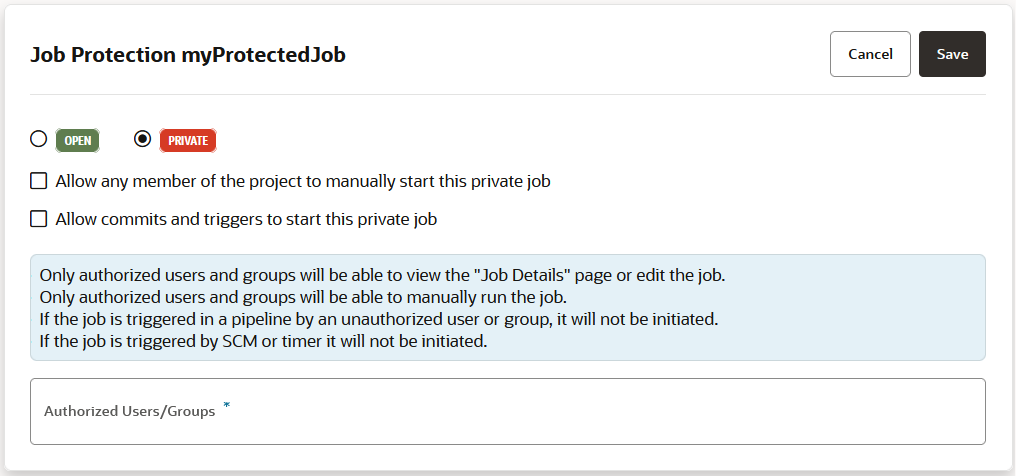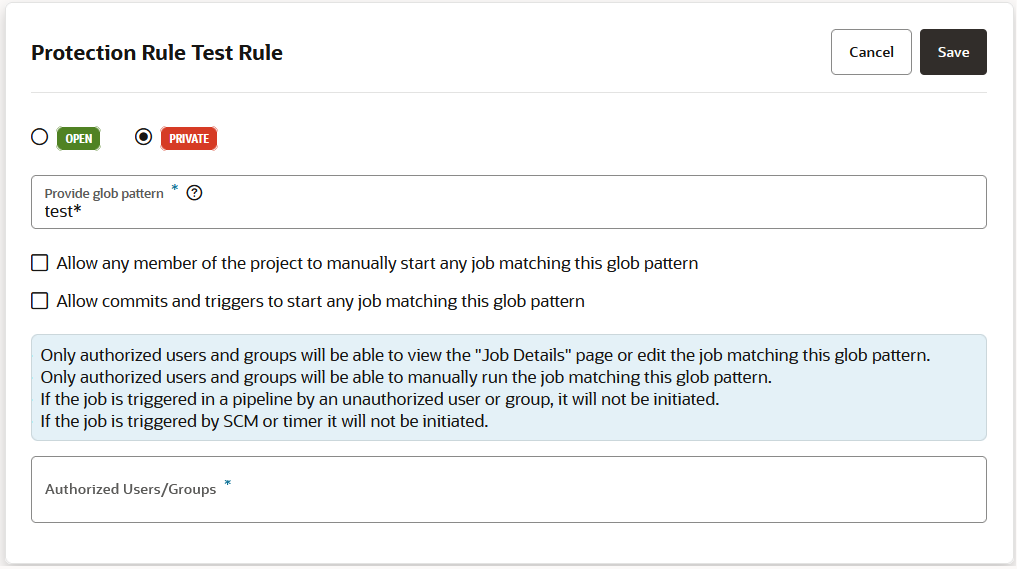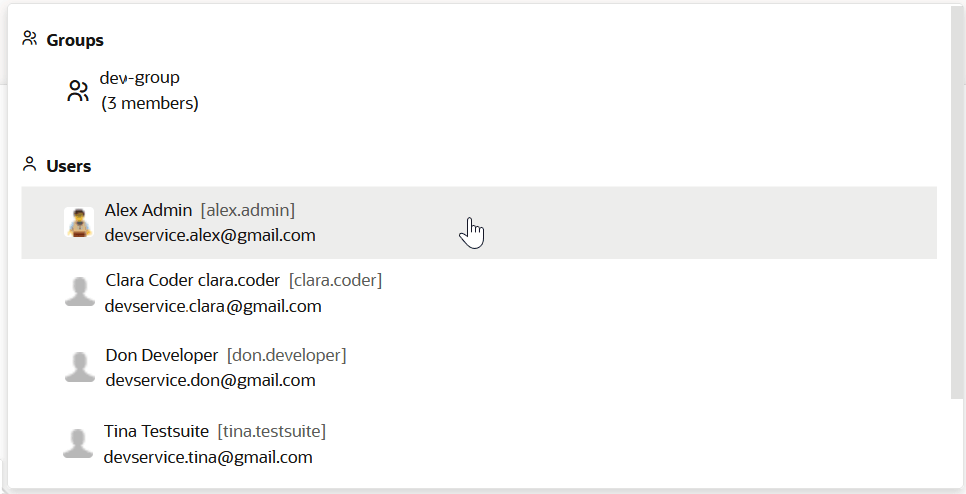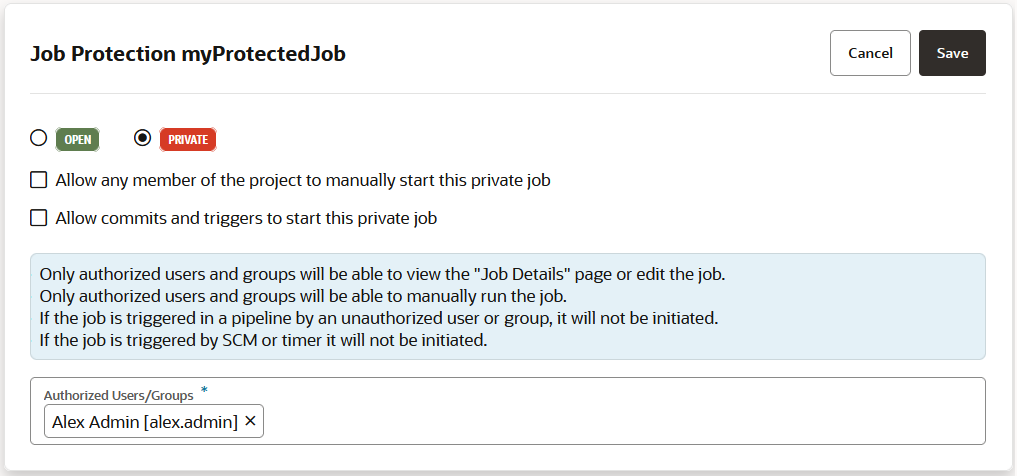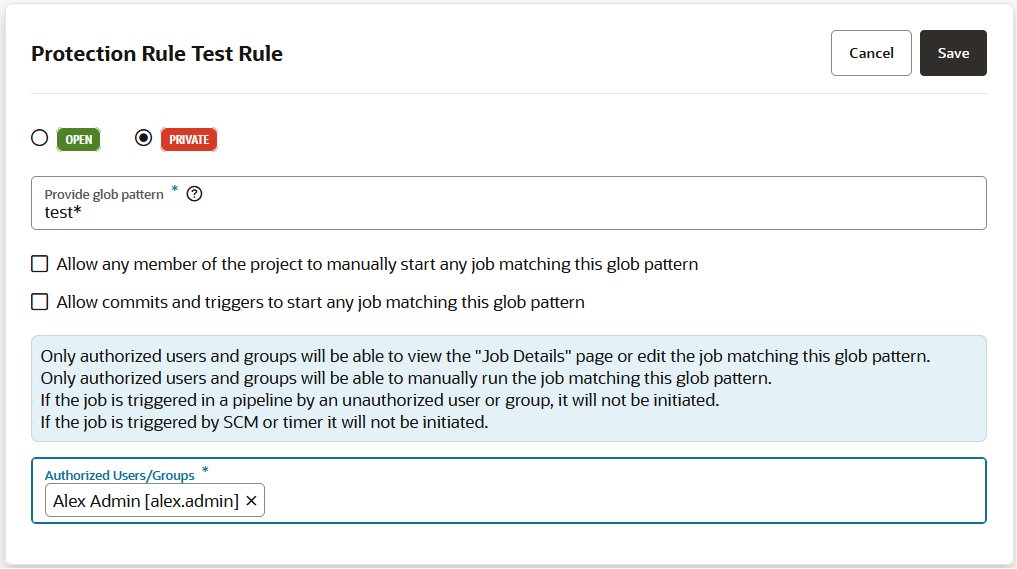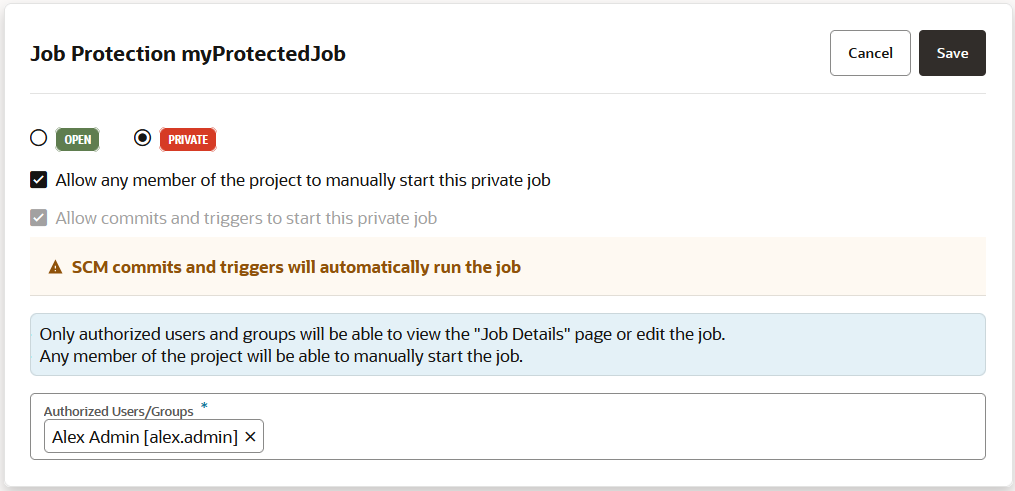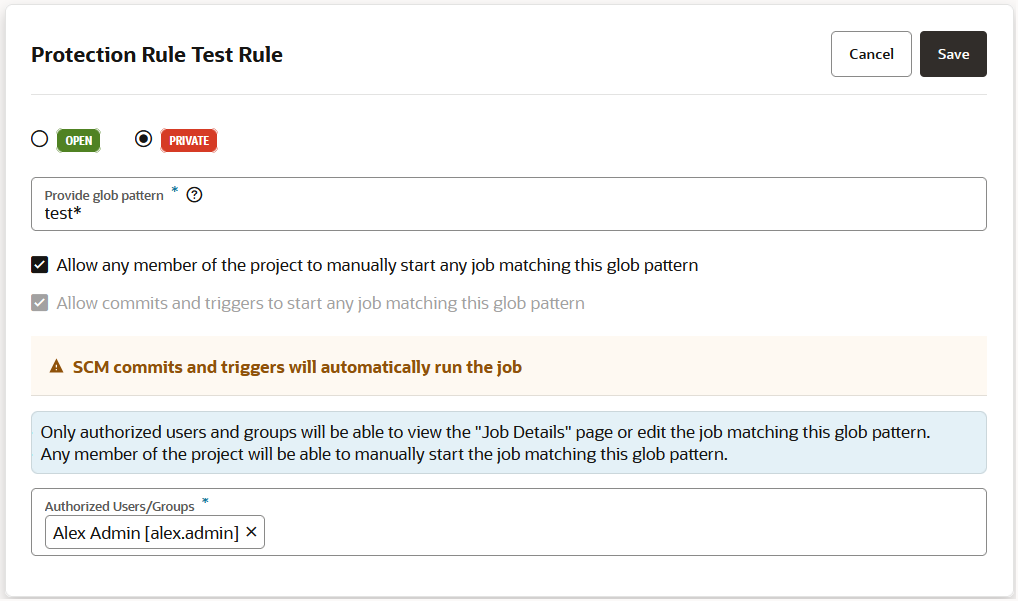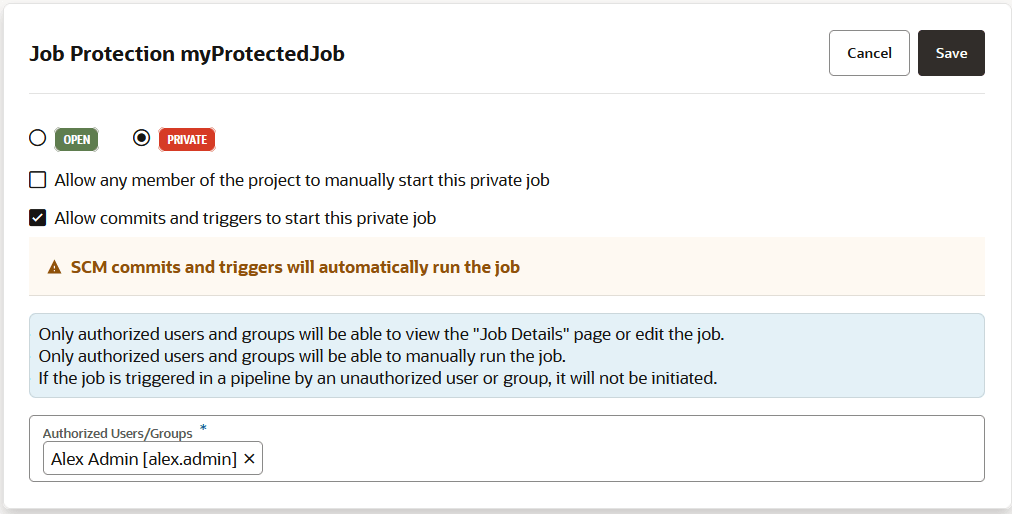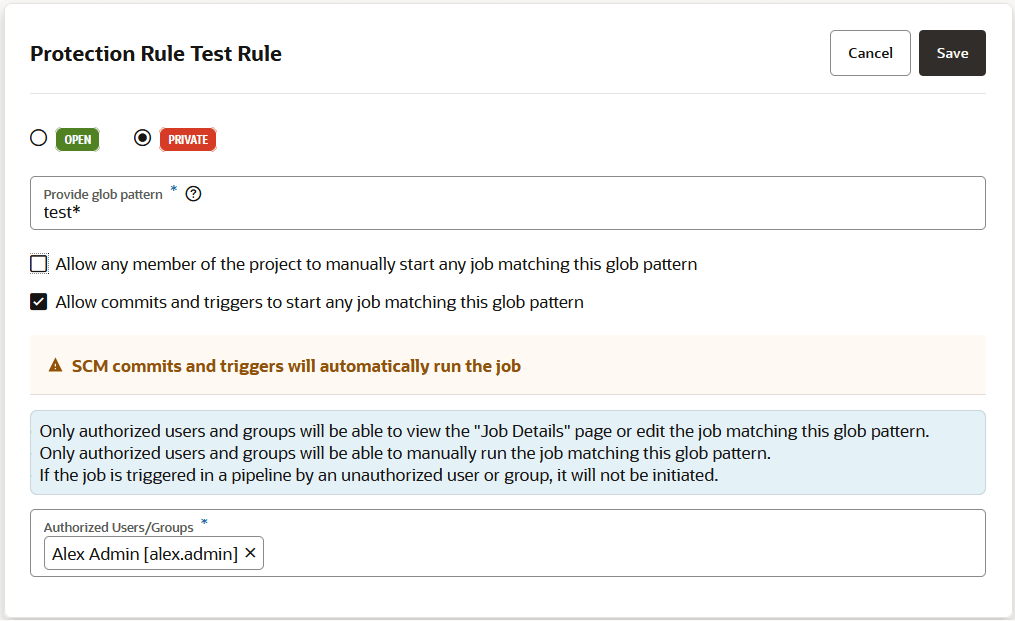Configure Job Protection Settings
To restrict access, the project owner can mark a job as private. Users that don't have access can see the build job in the Jobs Overview page, but they can't see the Job Details page or view the build's details; nor can they see or edit the job configuration, or delete/enable/disable the build job. In addition, the project owner can use a glob pattern that is defined in a rule to protect any job whose name matches the specified pattern.
Note:
- A protection rule defined with a glob pattern will not overrule a job protection defined by using a name (no glob pattern or rule).
- A protection that is applied to a single job will override a protection applied by using a rule (defined by a glob pattern).
- When two rules are combined, the protection is determined by the most restrictive rule. You need to look at the events in the Activities feed and examine the notifications, which provide the information explaining the restrictions when one rule overrides another.
- A job will not be created if the user that is creating the job wouldn't be able to access their own job. The same principle is true for renaming jobs.
You can see if a job is private from several places in the VB Studio user interface.
-
In the jobs list found on the Job Protection tab on the Project Administration page's Builds tile, to the right of each protected job's name.
-
In the Private column on the Builds page's Jobs tab.
-
In the jobs shown in the Pipelines tab on the Builds page.
A private job is indicated by a Lock ![]() icon. A private job you can run and edit is indicated with an Unlock
icon. A private job you can run and edit is indicated with an Unlock ![]() icon. A private job you can run but not edit is indicated with a Lock-edit icon.
icon. A private job you can run but not edit is indicated with a Lock-edit icon.
An unauthorized user can't run a private build job manually, through a pipeline, or by using an SCM/periodic trigger.