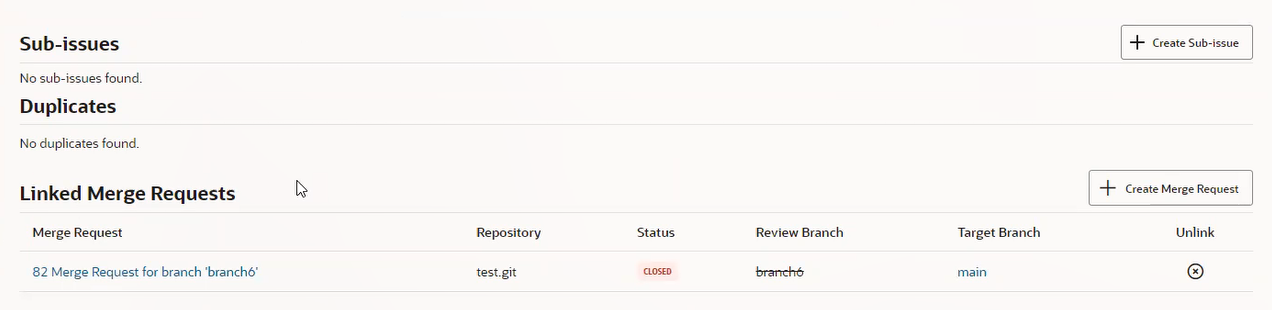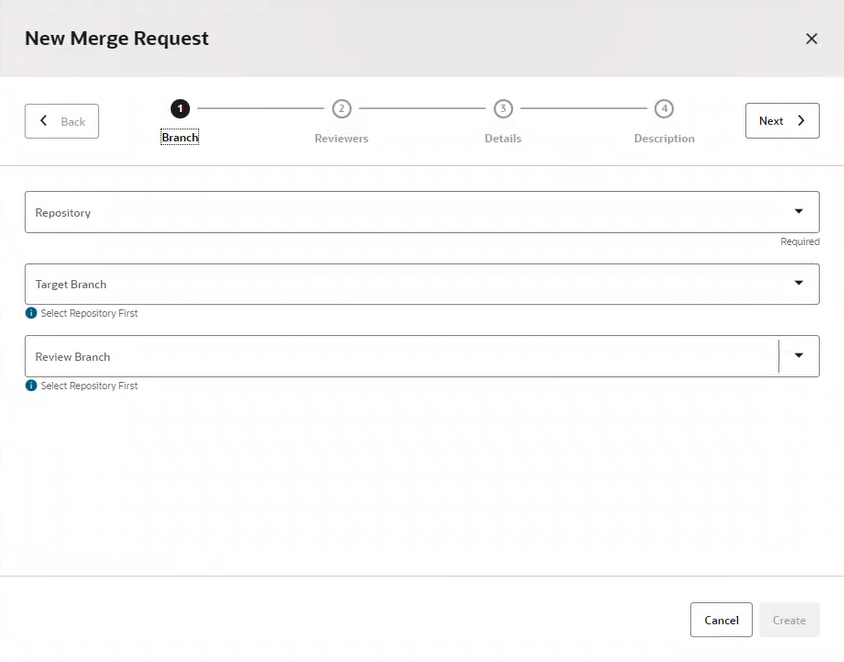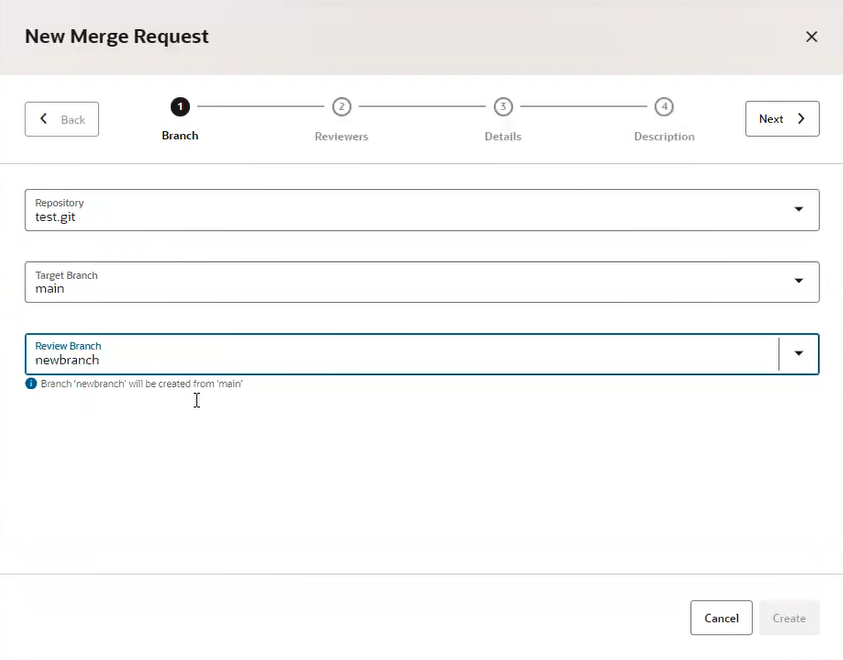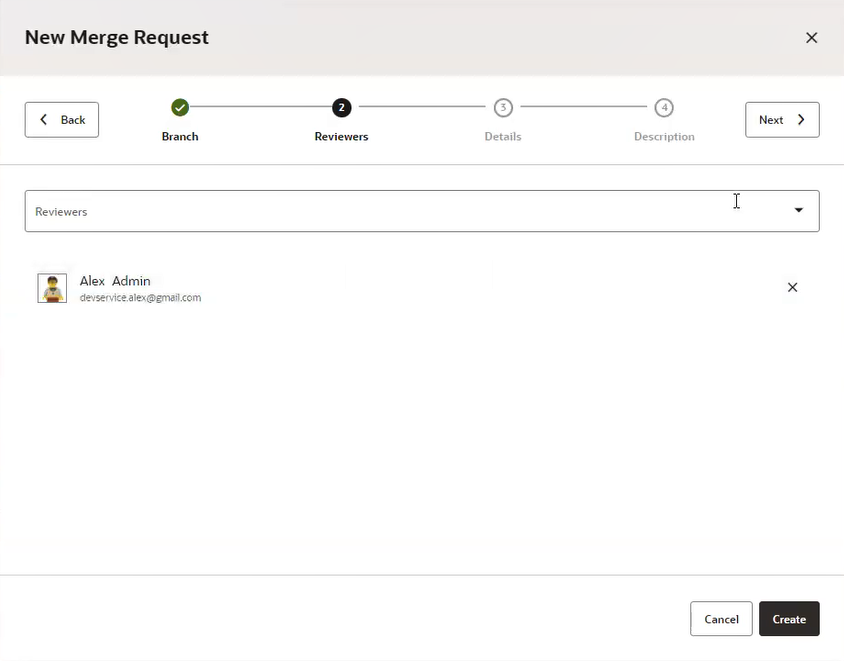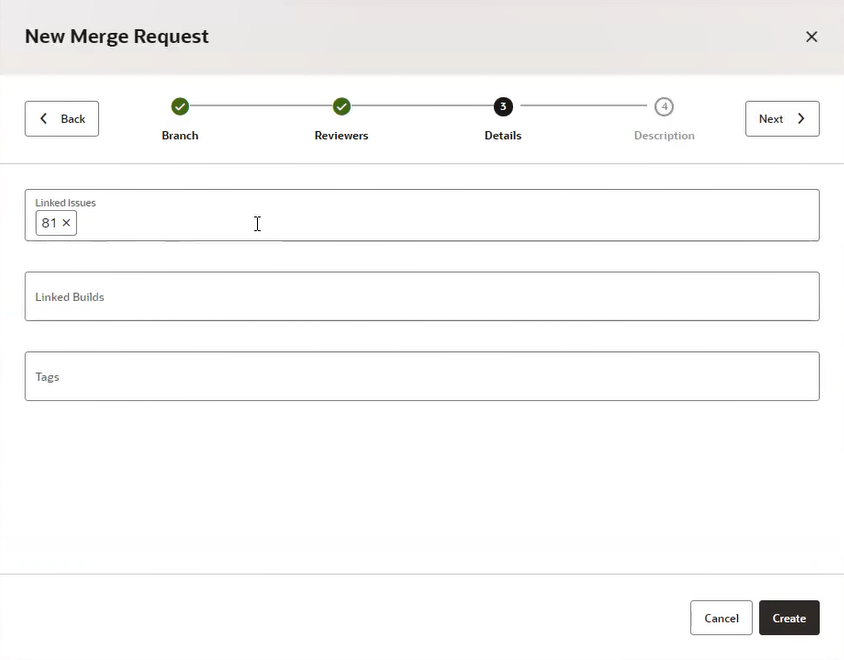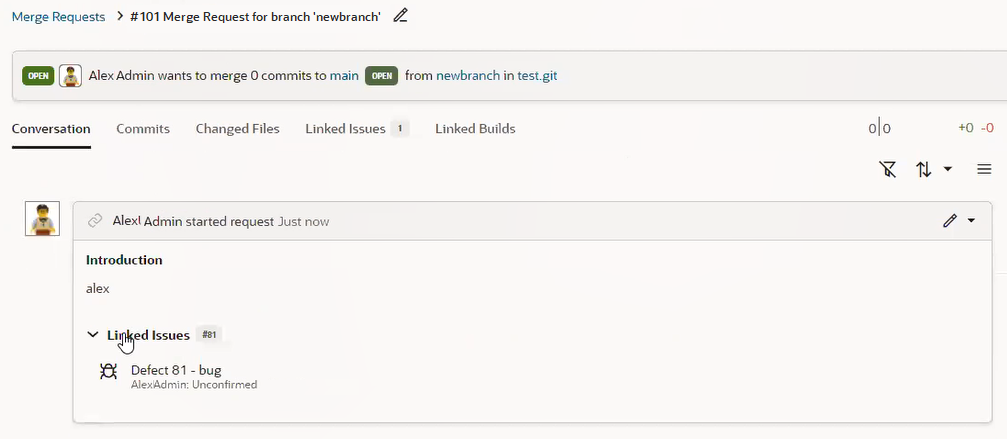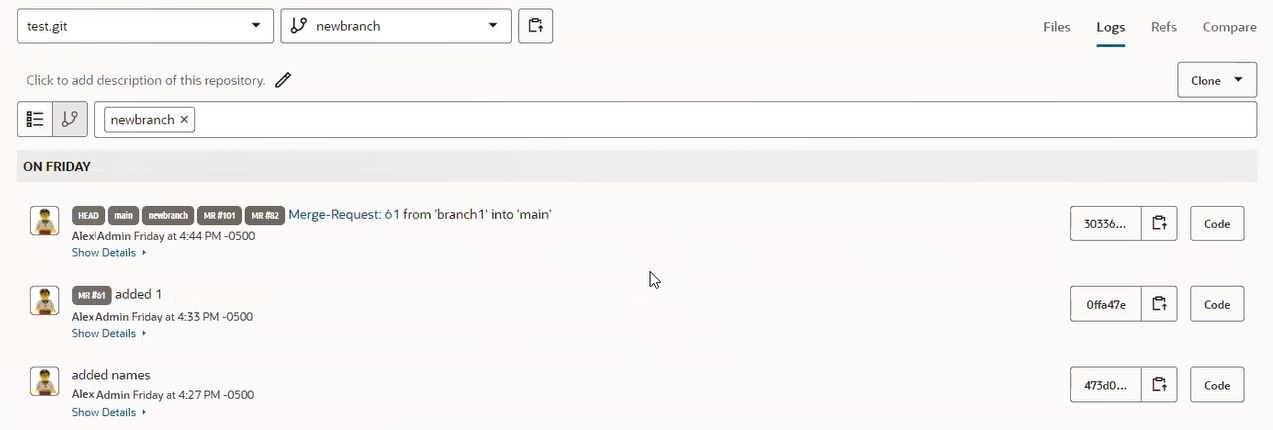Edit an Issue and Associate a Branch with a Merge Request
You can create a branch of the code directly from an issue and associate the two, clearly indicating which code changes relate to the specific issue.
Here's how you create, view, and link/unlink MRs from the Edit
Issue page:
So, you can now show and create the association from both sides, from a merge
request as well as from an issue.