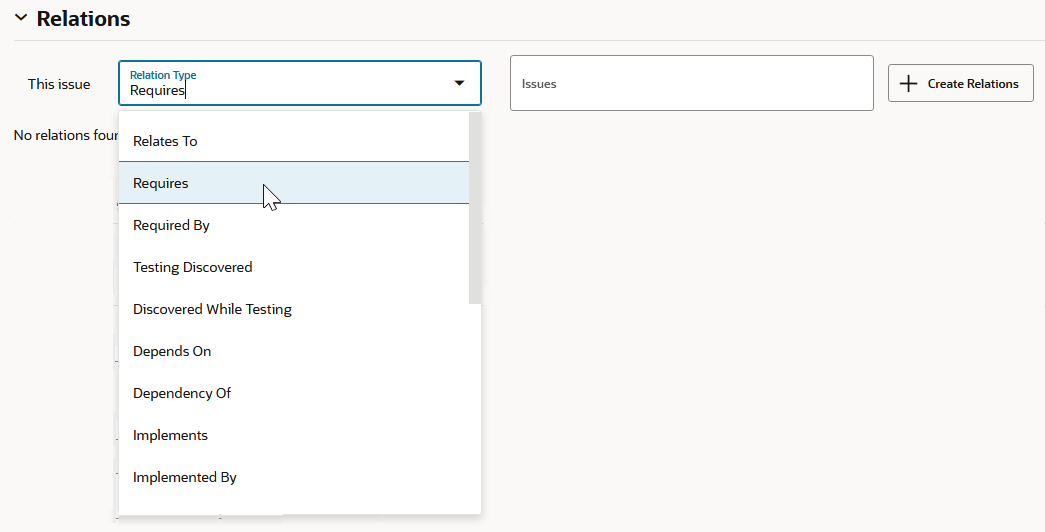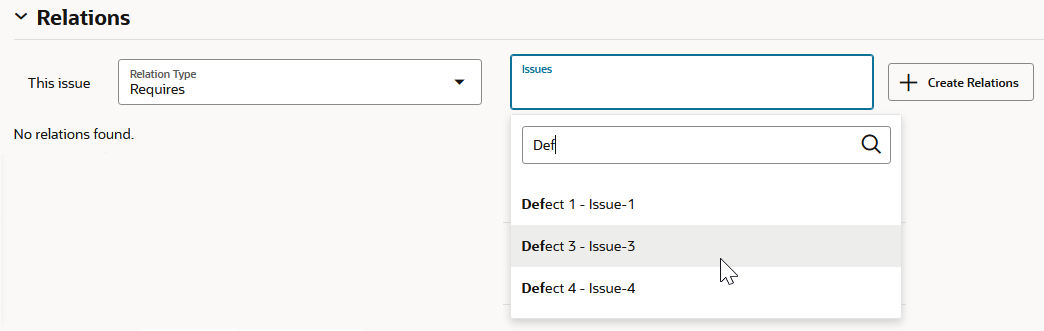Link One Issue to Another One (or to Multiple Issues)
Visual Builder Studio provides a way to link issues to other issues, using a predefined set of bidirectional relations. You can use linked issues to connect work across teams and projects in VB Studio. Linked issues can also help your team uncover, understand, and manage dependencies and related work.
Issues can have the following link types, all but the first one being used in pairs:
- Relates to
- Requires
- Required By
- Testing Discovered
- Discovered While Testing
- Depends On
- Dependency Of
- Implements
- Implemented By
- Fixes
- Will Be Fixed By
- Split To
- Split From
- Contains
- Contributes To
For example, if you set the relation type to Requires for the first issue, the issue you link it to will automatically be set to Required By. The linked issue is required by the original issue.
Set up a relation between linked issues from the Edit Issue page: