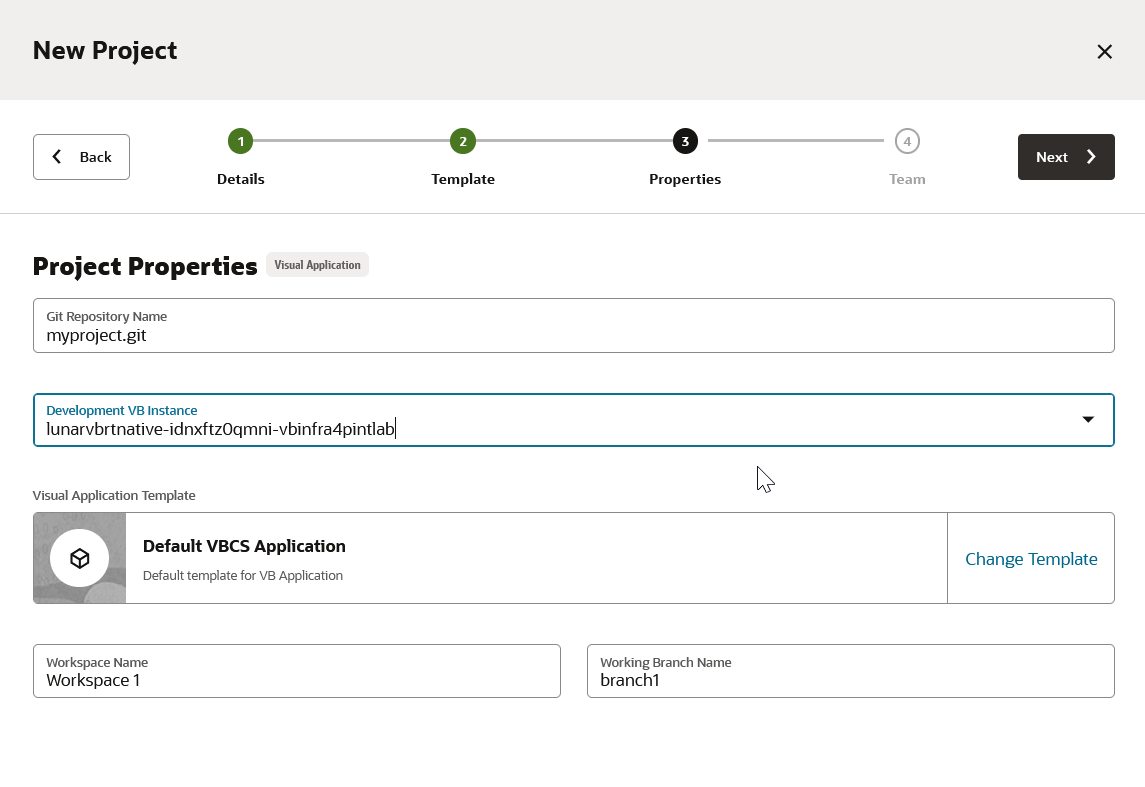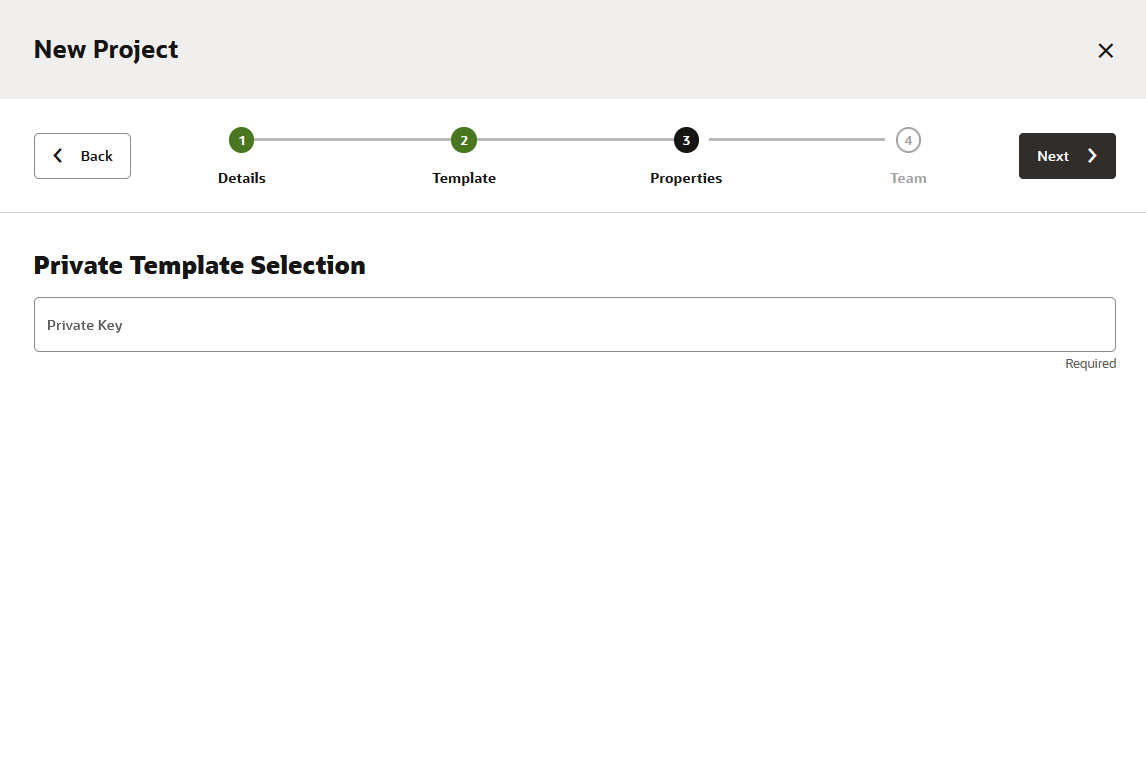From a Project Template
Using a project template, you can quickly create a project with predefined and populated artifacts, such as Git repositories and build jobs. When you create a project from a project template, the defined artifacts of the project template are copied to the new project. If you don’t want to use a copied artifact, you can delete it. Note that after you create a project from a template, updates made to the project template won’t be reflected in the project you created.
These types of project templates are available:
| Project Template | Description |
|---|---|
|
Public templates |
The VB Studio team creates and manages the public templates. They are available to all users across all identity domains and are marked by a Public Template label. |
|
Shared templates |
Your organization users create and manage shared templates. They are listed by name and are available to all users of the organization. |
|
Private templates |
Not listed by name to general users, but accessible through their private keys. To create a project from a private project template, you must have its private key. Private templates are visible by name only to the members of the project template. |
In the new project, these artifacts are copied from the project template:
| Artifacts | Description |
|---|---|
|
Git repositories |
The project template's defined Git repositories are copied to the new project. You can use the copied Git repositories and modify their files, or delete them. In the
left navigator, click Git
|
|
Build jobs and pipelines |
All the project template's build jobs and pipelines are copied to the new project. You can change these jobs, create their copies, or delete them. In the
left navigator, click Builds
|
|
Wiki pages |
All the project template's wiki pages are copied to the new project. You can change the wiki pages or delete them. In the
left navigator, click Wiki
|
|
Announcements |
All the project template's active project announcements are copied to the new project. You can’t edit the copied announcements since they are read-only, but you can activate or deactivate them. In the
left navigator, click Project Administration
|
|
Links |
All the project template's link rules are copied to the new project. Link rules enable you to convert plain text to links when the text is entered in the commit and merge request comments. In the
left navigator, click Project Administration
|