Reconciliations
The Reconciliations card on the Home page gives you easy access to your period end reconciliations and transactions for those reconciliations.
Note:
An empty list is displayed in the Reconciliations tab and Transactions tab for Power Users who have no security scope defined and no reconciliations assigned.Service Administrators can review work or check on progress. Users can work on the reconciliations assigned to them. You can open, edit, or delete a reconciliation and take actions on reconciliations and transactions.
Note:
You can also access reconciliations from Worklist or Dashboards on the Home page too.Taking Actions on Reconciliations
To perform reconciliation work:
-
From Home, click Reconciliations.
A list of reconciliations displays.
-
Select a reconciliation from the reconciliation list.
-
From Actions, select one of the following options to perform the required action: Open, Edit, or Delete.
When you open a reconciliation, the Reconciliation Summary dialog displays. When you edit a reconciliation, the Edit Reconciliation dialog displays.
Reconciliation Summary Dialog
This is an example of the Reconciliation summary dialog where you can perform all of your work. This example is for a balance comparison method reconciliation.
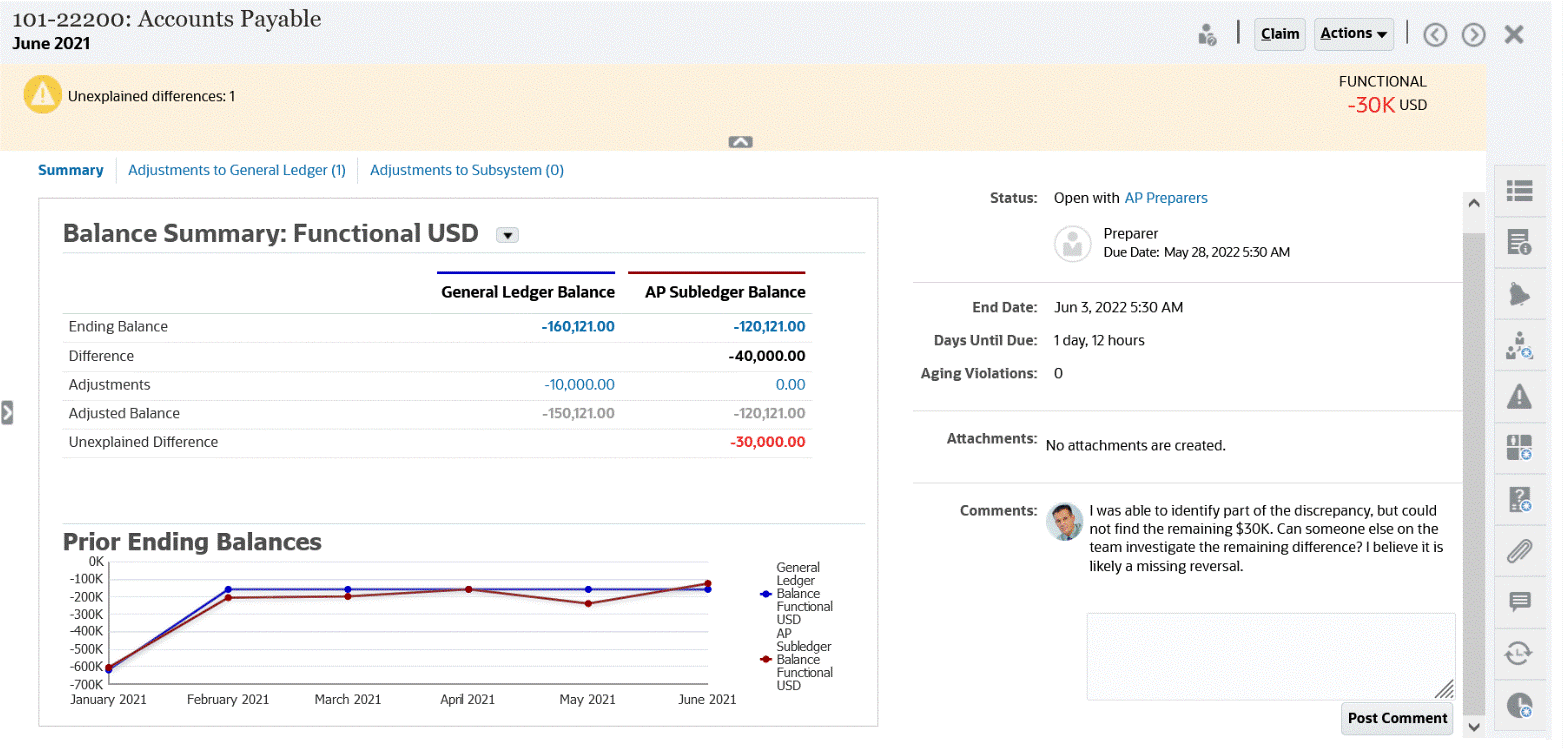
Here’s some features of this dialog:
-
On the upper right, the unexplained difference is always showing so that you can focus on getting that difference down to zero. Here's an example of an unexplained difference of $100,000.

The unexplained difference is displayed in Red color only if the difference is greater than or less than zero, as per the decimal precision of the reconciliation's currency.
- The Balance Summary Numbers panel shows two columns for General Ledger Balance and Accounts Payable Subledger Balance. Click on the adjustments number or the tab, you can see a detailed list of the transactions.
-
The Prior Ending Balances graph panel displays the trend over time of the previous reconciliations. New reconcilers can see if they are in the range that was previously achieved. Existing users can see trends and figure out if there are new issues to address based on those trends.
- The right hand side contains key metrics for the reconciliation: who owns it, when it’s due, and any violations. You can also see the most recent attachments and comments.
- Other functionality, such as properties,
instructions, alerts, workflow, warnings, attributes, questions, attachments, comments,
prior reconciliations, and history are in the right hand side drawers that slide out
making it easy to access.
