Importing Pre-mapped Balances for Reconciliation Compliance and Transaction Matching
You can import balances into a reconciliation from a flat file where the balances have already been pre-assigned an Account ID. While Service Administrators can import balances for all reconciliations, Power Users can import for reconciliations included within their security profile. Users can import balances for reconciliations where the user is assigned the Preparer function and the reconciliation is set to allow manually inputted balances. Note the following about importing balances:
- Importing balances for Transaction Matching uses the same user interface as used for Reconciliation Compliance balance import.
- Balances are imported using Snapshot mode, meaning if a balance is imported for the same reconciliation and for the same period, then the new balance will overwrite the old balance.
- Balances are imported as source system and sub system data sources. When defining the import file for balances, you need to define the balancing attribute. The data source name will display in the Jobs dialog.
This topic covers importing pre-mapped balances for both Reconciliation Compliance and Transaction Matching.
Note:
If you are using a Transaction Matching Only profile, only a Service Administrator can load balances for this profile.- Balance import files are comma-separated value (.csv) files.
-
Balance import files require columns for Reconciliation Account ID, Currency Code, and Amount. The Balance Type and Currency Bucket are specified on the import dialog.
To import balances from a file:
-
From Home , select Reconciliations
-
From the Actions menu, select Import, and then Import Pre-mapped Balances.
The Import Pre-mapped Balances option is available to Service Administrators, Power Users, and Users.
Note:
You can also access the option to import pre-mapped data from the following:- Worklist: From Actions, select Import Pre-Mapped Data, and then Import Pre-mapped Balances.
- Periods card: Select the required period, and from its Actions menu, select Import Pre-Mapped Data, and then Import Pre-mapped Balances.
-
Browse to the flat file of balances you want to add. This is an example of a balances flat file.
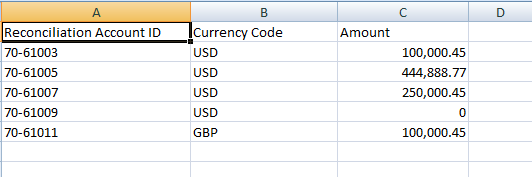
-
Select the balance type: Source System, or Subsystem.
- In Period, select the period.
- Select the Currency Type: Entered, Functional, or Reporting.
- Select a file delimiter for the import file (for example, comma or tab). Or, choose Other to specify any single character as the delimiter.
- The Mode field is display only as Snapshot and means that when loading pre-mapped balances, the previously loaded balances will be deleted and replaced with the balances you are loading now.
- Click Import.
Pre-mapped balance imports happen behind the scenes and users can leave the page and return to check the results later. To check the results, open the Import Pre-Mapped Balances page and click the View Data Load Results link on the left side of the page.
After balances are imported, post-processing actions are performed. See Executing a Data Load and Viewing Results for details about post-processing.
Note:
When importing balances, using Smart View or a .csv file, no validation is performed for the required fields. The required fields are validated at the time of submitting the reconciliation, and not during the import.Note:
You will receive an error message if you try to perform a data load at the same time as another data load to the same period is processing. Data loads cannot be processed in parallel.