Setting Up One Sided Adjustments to Run During Auto-Match
Often you will need to use a one sided adjustment to self-match something like a Bank Fee or a Transfer out of the bank account that will not have a match on the GL side. This happens when you are loading transactions and matching against sources, many times there are transactions on one side that do not have an offsetting transaction on the other side. There is a predefined rule type, called Adjustment, to handle these types of adjustments which run during Auto Match.
By running the Adjustment rule during Auto Match, it clears off these transactions with an adjustment, and then the journal posting process can be used for posting the adjustment. In this example, the GL transaction that is created from the journal is not given back to Transaction Matching in the GL feed because we've already matched/cleared the transaction(s) from the Bank side. For more information about Loading Journal Entries, see Customers Using Account Reconciliation in Administering Data Integration.
Predefined Adjustment Rule Processing
-
The Adjustment rule will pick transactions (one or more) according to the rule from a data source. This source is called Source to Adjust of the Adjustment rule type.
-
You can use filter and group capabilities with this rule type. When groups are used in the rule, then one adjustment is created per group.
-
If there are no groups, then one adjustment will be created for each available transaction.
Adjustment Rule Terminology
You will see these statuses after Auto Match runs. These are the statuses and an example is shown:
- Suggested Match
- Confirmed Match
- Suggested Adjust
- Confirmed Adjust
Setting Up an Adjustment Rule Type
To set up an Adjustment rule type:
- From Home, select Application, and then Match Types.
- On the Match Types tab, select the Match Type you are working with. The Edit Match Type tab displays.
- Select the Match Process tab. Select the match process you want to work with and click the Match Rules tab.
- Click the plus sign (+) to create a new rule. The New Rule dialog displays.
- Enter an ID, Name, and Description.
- In Rule Type, select the Adjustment rule type from
the drop-down. Here's an example:
Note:
Notice that you can now use filters and groups from this one dialog. In addition, you set the rule condition here too. - In Match Status, you can choose Suggested or Confirmed.
- Click Save to save the rule.
- In the Source to Adjust field, select the source from the drop-down and Save the rule.
- Optionally, use filters and groups.
- Click Save.
- Now enter your rule condition. Note that in an Adjustment rule type, you
only have one rule condition since unlike other rules, you are not comparing one
source to another. Therefore you cannot create another rule condition.
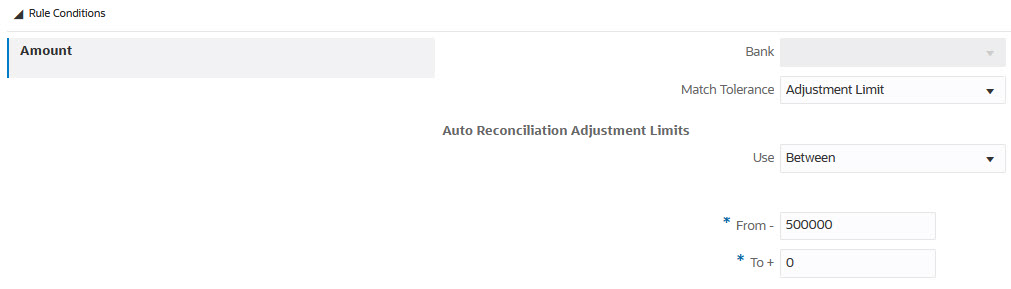
Optionally, you can add Adjustment Limits if you need to restrict the auto match to a range. For example, a value between -2000 and +2000. There is no limit if the From and To values are blank.