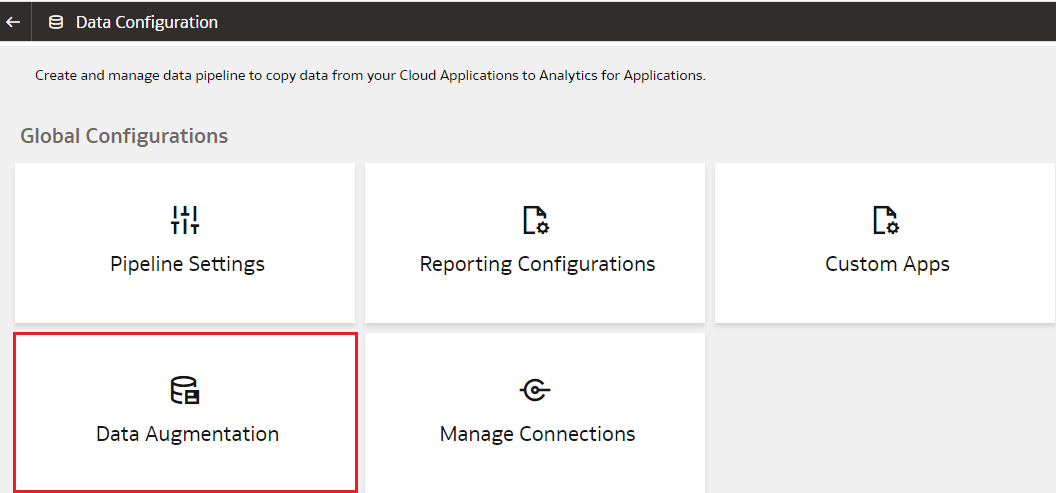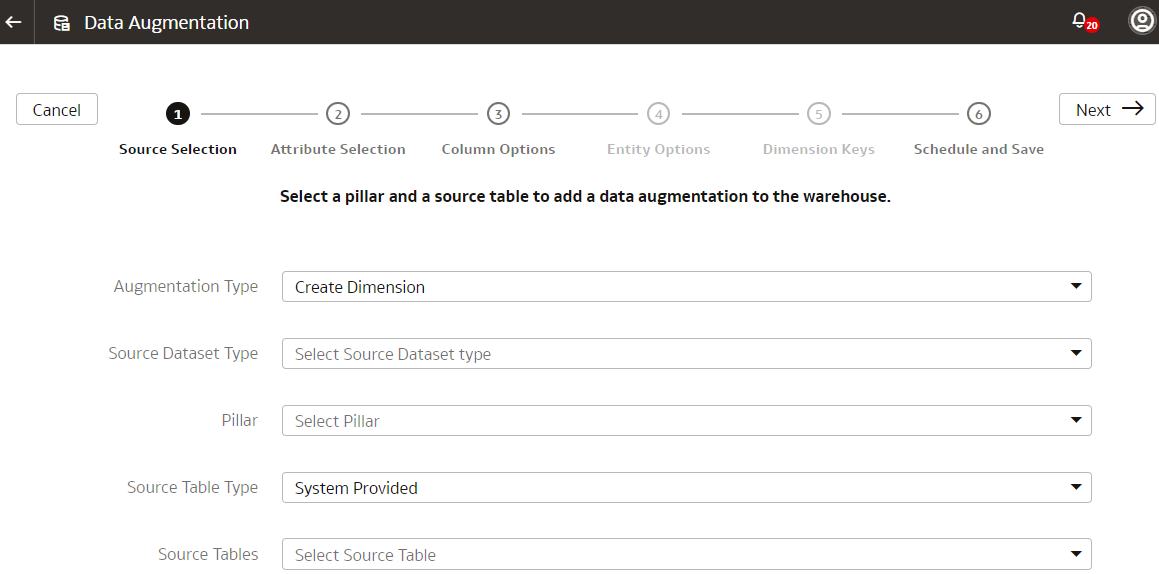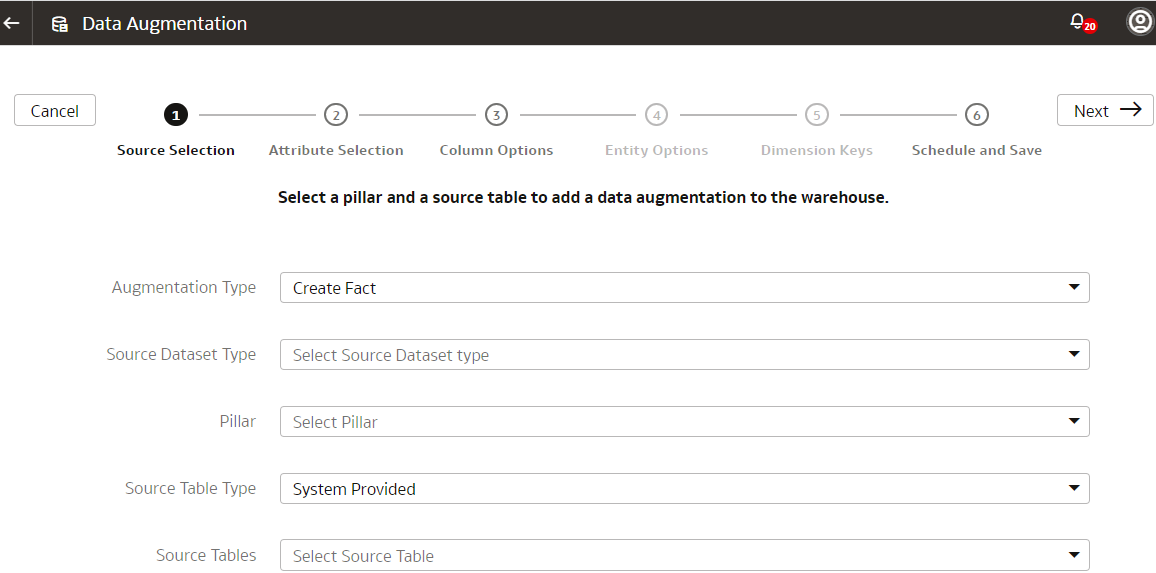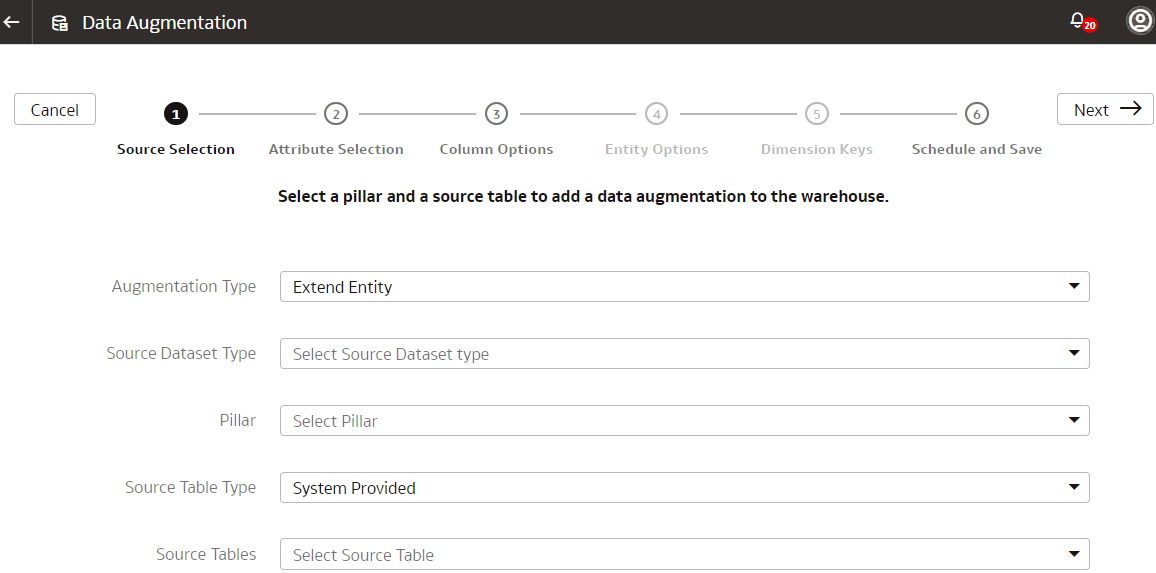About Augmenting Your Data
Enhance the data used in your analytics with additional data, various calculations, and combinations to enable comprehensive analytics and multi-faceted visualizations. By augmenting the data, you can reduce or even eliminate the manual intervention in developing meaningful insight of the business data.
Data augmentation enables you to augment the data you bring from Oracle Fusion Cloud Applications and other sources that you can connect to using the Oracle Fusion Analytics Warehouse connectors. See the Connectors section in Features Available for Preview. You can add data to your reports from various data stores (Business Intelligence view objects) of the Oracle Fusion Cloud Applications data sources. You can augment your reports with datasets created by extending an existing entity or group of facts, by adding a new dimension in the target instance, and by adding a new fact in the target instance.
Select the columns from data stores, create an augmentation dataset, and use that dataset to create data pipelines for functional areas. Using an augmentation dataset enables you to seamlessly extract and load data from additional Oracle Fusion Cloud Applications data stores and make the data available to tables in the data warehouse. You can then use the data for visualization and analysis. To find the data stores that are available for extraction using augmentation, see the Data Stores section in Reference for Oracle Fusion SCM Analytics, Reference for Oracle Fusion HCM Analytics, and Reference for Oracle Fusion ERP Analytics. Although there is no technical limit, you can create a maximum of hundred data augmentations for a single tenant to ensure optimal performance of all data pipelines. Contact Oracle Support if you have further questions.
- Product sales – Add similar product information from different data sources to create a report that compares similar products in a specific region.
- Average of expense invoices – Add various expense invoices to create an average of periodic expenses.
Augment Your Data
You can supplement the data in your reports by using datasets that you create with specific columns from various data stores (Business Intelligence view objects) of the Oracle Fusion Cloud Applications data sources.
Refer to Review Database Lineage Mappings and View Objects while deciding which view objects to use in the data augmentations.
- Augmentation Type: When you want to create a data augmentation on the data loaded from a connector or from the Oracle Fusion Cloud Applications source, you need to create a dimension with a column identified as "primary key" and then join this dimension table with a fact table where the same column is assigned the Dimension attribute, so that column is your join key. In this drop-down list, you can select the appropriate step.
- Source Dataset Type: For a dataset that doesn't require any transform, select Supplemental Data. If transform is required, then select the Transformation option.
- Source Table Type: You can use the system provided or customer provided source tables. The system provided tables are pre-validated by Oracle Fusion Analytics Warehouse. The customer provided tables are other source tables that are available for extraction but aren’t validated by Oracle Fusion Analytics Warehouse. As a user with the functional administrator or system administrator application role, you can allow usage of a particular table that isn’t pre-validated by Oracle Fusion Analytics Warehouse. However, Oracle can't ensure the success of processing such custom tables or any performance impacts, such as delays in the daily refreshing of data.For the remote agent sources like on-premises E-Business Suite, PeopleSoft, and JD Edwards, use the system provided source tables option. The extract service can’t connect to these remote sources directly to fetch the column list for the customer provided table.
- Source Tables: You can provide a single table name or a comma separated list of source table names in this field.
- Activation in Progress - You can’t edit, delete, or schedule a data augmentation pipeline job while activation is in progress.
- Activation Completed - You can edit the data augmentation to add or delete attributes of the view objects and save the changes. You can’t modify the schedule in this status.
- Activation Scheduled - You can edit the data augmentation to add attributes of the view objects, save the changes while retaining the existing schedule, reschedule the execution date and time, or execute the plan immediately.
Note:
You can change the names of the columns that you’ve added from the various data sources in your data augmentation. Later if you delete a data augmentation, then you must wait for the daily incremental run to complete to see the change in the reports, cards, and decks.
When you edit an augmentation, Oracle Fusion Analytics Warehouse submits a request to refresh the data immediately. During this time, you can't perform another edit action.
Create Dimension Augmentation Type
You can augment your reports with datasets created by adding a new dimension in the target instance.
Ensure that the custom dimensions that you create in augmentations are used by facts. If they aren’t used, then the custom dimensions aren’t visible in the subject areas. See Create Fact Augmentation Type.
You must ensure that any column with primary key doesn’t have null values, otherwise the extract process rejects the entire dataset or table. If there are multiple columns with primary keys, then you must ensure that none of those columns have null values. If any of them have null values, then Oracle Fusion Analytics Warehouse rejects the entire extraction job. If Oracle Fusion Analytics Warehouse rejects the extraction job, then the corresponding augmentation is also rejected.
Create Fact Augmentation Type
You can augment your reports with datasets created by adding a new fact in the target instance.
If you've created custom dimensions for augmentations, then you can select such dimensions to map to the column that you identify as the Dimension entity type. This enables the custom dimensions to be visible in the subject areas.
You must ensure that any column with primary key doesn’t have null values, otherwise the extract process rejects the entire dataset or table. If there are multiple columns with primary keys, then you must ensure that none of those columns have null values. If any of them have null values, then Oracle Fusion Analytics Warehouse rejects the entire extraction job. If Oracle Fusion Analytics Warehouse rejects the extraction job, then the corresponding augmentation is also rejected.
Extend an Entity
You can augment your reports with datasets created by extending an existing entity or group of facts.
While extending an entity or group of facts, ensure that you select Descriptive Flex Field (New) as the source dataset type to select the necessary columns for the augmentation. The existing approach of skipping the column selection is deprecated and won't be available from a future release.
You must ensure that any column with a primary key doesn’t have null values, otherwise the extract process rejects the entire dataset or table. If there are multiple columns with primary keys, then you must ensure that none of those columns have null values. If any of them have null values, then Oracle Fusion Analytics Warehouse rejects the entire extraction job. If Oracle Fusion Analytics Warehouse rejects the extraction job, then the corresponding augmentation is also rejected.