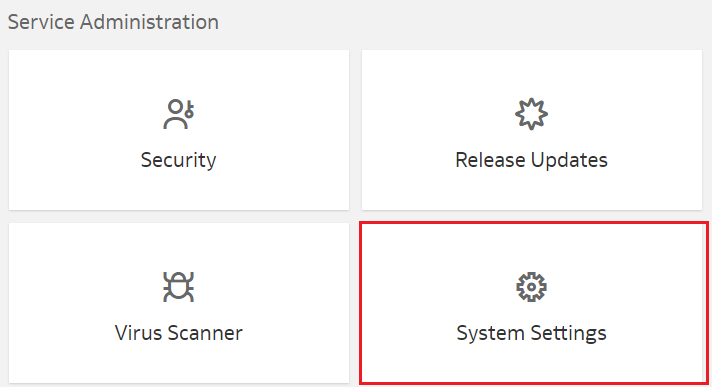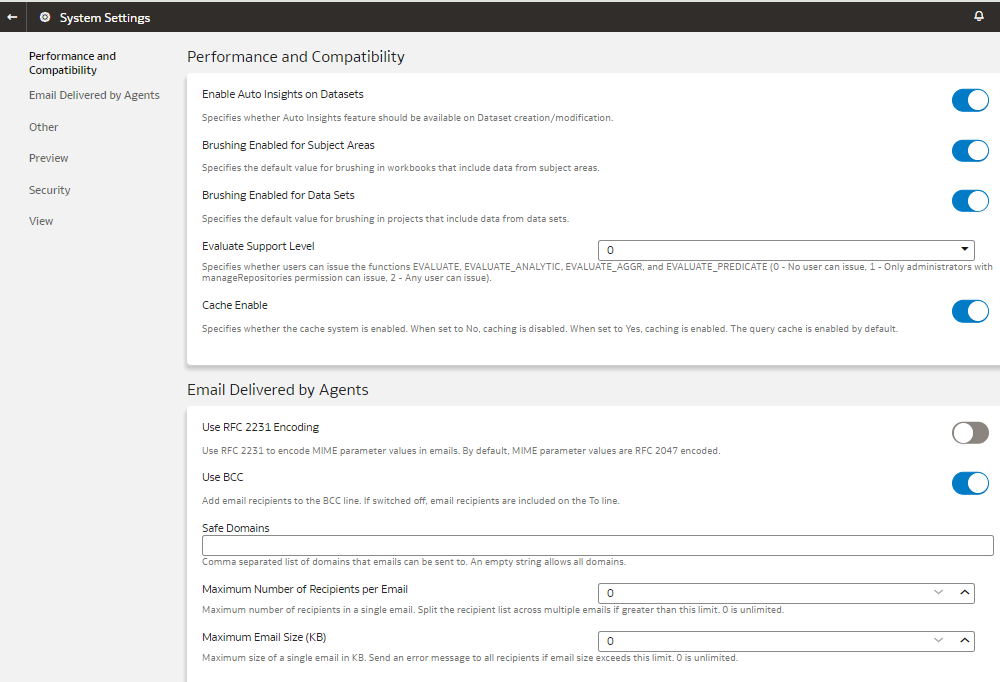Configure Advanced Options
You can set several advanced options using the Console.
About Advanced Configuration
Administrators can set more advanced, service-level options through the Systems Settings page.
Email Delivered by Agents Options
You can use these options to customize the way agents deliver email.
| System Setting | More Information |
|---|---|
| Maximum Email Size (KB) |
Specifies the maximum size (KB) of a single email. If you set a maximum email size, you can avoid situations when SMTP servers reject emails that are too large, and in the event that an email exceeds the set limit, the email recipients receive an error message instead of the agent failing and just alerting the email author. Valid Values: 0-20480 Default: 0 (unlimited email size) API Key: EmailMaxEmailSizeKB Edition: Enterprise only |
| Maximum Number of Recipients per Email |
Specifies the maximum number of recipients allowed in the To: or Bcc: line for a single email. You can set the maximum number of email recipients to avoid some SMTP servers from filtering out these emails as spam. If the recipient list exceeds the set limit, the list is split into smaller lists with the maximum number of allowed recipients in each list. Valid Values: 0-1024 Default: 0 (unlimited number of email recipients) API Key: EmailMaxRecipients Edition: Enterprise only |
| Safe Domains |
If you want to restrict the email domain that Oracle
Analytics can send emails to, enter the name of the domain. For
example, Use a comma to separate multiple domain names. For
example, API Key: EmailSafeDomains Edition: Enterprise only |
| Use BCC |
Specifies whether to include the names of email recipients in the To: or Bcc: line. By default, email recipients are added to the Bcc: line.
Default: On API Key: EmailUseBcc Edition: Enterprise only |
| Use RFC 2231 Encoding |
Specifies how to encode MIME email parameters. By default, RFC 2047 is used.
Default: Off API Key: EmailUseRFC2231 Edition: Enterprise only |
Other Options
These system setting options in the Console enable you to set the behavior for a variety of actions such as database queries, default URLs, display defaults, and sorting.
Note:
If you change one of these settings, you must apply the change for the new value to take effect unless we note it otherwise.| System Setting | More Information |
|---|---|
| Hide Loading Messages |
Specifies if a detailed message is displayed during data load processing.
Default: Off API Key: HideLoadingMessages Edition: Professional and Enterprise |
Performance and Compatibility Options
You use these options to configure performance and compatibility settings between Oracle BI Enterprise Edition and Oracle Analytics.
Note:
If you change a performance and compatibility setting, you must apply the change for the new value to take effect unless mentioned otherwise.| System Setting | More Information |
|---|---|
| Brushing Enabled for Datasets |
Specifies whether brushing is enabled by default for workbooks that use dataset data.
Users can override this setting in the workbook and canvas properties. Default: On API Key: EnableBrushingDatasets Edition: Professional and Enterprise |
| Brushing Enabled for Subject Areas |
Specifies whether brushing is enabled by default for workbooks that use data from subject areas.
Users can override this setting in the workbook and canvas properties. Default: On API Key: EnableBrushingSubjectAreas Edition: Enterprise only |
| Enable Auto Insights on Datasets |
Specifies whether the Auto Insights feature is available when datasets are created or modified.
Default: On Apply Change Required: No, but when you change this setting, it may take a few minutes to take effect. |
| Evaluate Support Level |
Specifies who can issue database functions:
By default (
Valid Values: 0, 1, 2 Default: 0 API Key: EvaluateSupportLevel Edition: Professional and Enterprise |
Preview Options
Administrators can turn some preview features on and off. This way, your organization can evaluate and learn how to use new features before they roll out by default.
| System Setting | More Information |
|---|---|
| Preview the Generic REST Connector |
Enable this option to try out the REST connector and visualize data from a data source with a REST endpoint. Use this connector to access data from a REST endpoint and create datasets. See Connect to Data from REST Endpoints and Create a Dataset from a REST Connection.
Default: Off Apply Change Required: No API Key: PreviewGenericRestConnector Edition: Enterprise only |
| Preview Workbook Email Scheduler |
Enable this option so that administrators can set up a schedule to regularly share their workbooks with one or more email recipients in PDF or PNG format. See Share Visualizations Using Workbook Email Schedules (Preview).
Default: Off Apply Change Required: No API Key: PreviewWorkbookEmailScheduler Edition: Enterprise only |
| Preview Workbook Email Scheduling with Bursting |
Enable this option to allow administrators to set bursting options when emailing workbooks saved in Shared Folders. This option requires Preview Workbook Email Scheduler to be enabled. See Share Visualizations Using Workbook Email Schedules (Preview) and Create a Bursting Workbook Email Schedule (Preview).
Default: Off Apply Change Required: No API Key: PreviewWorkbookEmailBursting Edition: Enterprise only |
Security Options
Use Security options to control how users can perform specific actions in analyses and dashboards.
These options apply only to analyses and dashboards. They don't apply to data visualizations.
Note:
If you change a security setting, you must apply the change for the new value to take effect.| System Setting | More Information |
|---|---|
| Allow HTML/JavaScript/CSS Content |
Determines whether users can apply and save HTML, JavaScript, and CSS markup in various text fields for analyses and dashboards, and how any previously saved markup is used.
API Key: AllowHTMLJavaScriptCSSContent Edition: Enterprise only |