Define People to Support Workflow Tasks
Generally, workflow tasks involve the person who creates the task and the approvers who act on the task. But for any given task, you can also define others who might get involved:
-
Task Owner: The task owner is an administrator for the business process that the workflow task is related to. Task owners can see the tasks for their business processes and act on behalf of anyone assigned to the task. They can also reassign, withdraw, or escalate tasks.
-
Reviewers: Reviewers can add comments and attachments to a task without having the task directly assigned to them. They can do this only if you or someone else set them up as reviewers for the task.
-
Error Assignees: Sometimes workflow tasks run into problems when trying to figure out the next assignee, for example when trying to carry out the escalation policy. You can define whom to automatically assign the task to so that the issue gets fixed. You can have different error assignees for different tasks. Error assignees can route or reassign the task to the appropriate people, or indicate that the issue can't be fixed (in which case, the task is set to the Error status).
Set Up Task Owner, Reviewers, or Error Assignees
This screenshot shows where you define supporting people on the Task Configuration tab in BPM Worklist.
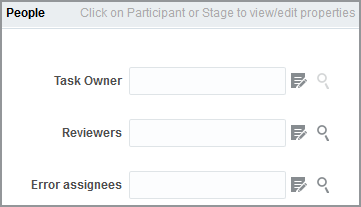
-
In the Setup and Maintenance work area, go to the Manage Task Configurations task or another approval setup task in the Application Extensions functional area or another functional area.
-
In BPM Worklist, on the Task Configuration tab, search for the workflow task in the Tasks to be configured pane.
-
Select the task from the search results and click the Edit task icon in the toolbar.
-
Open the Assignees subtab.
-
Click one of the icons after the Task Owner, Reviewers, or Error assignees field.
-
First icon: Use the expression builder to define who gets assigned, and click OK.
-
Second icon: Find the person you want, and click OK.
-
-
Click the Commit task icon in the Tasks to be configured toolbar when you're ready to roll out your setup.