How You Design a Flow Diagram
A desktop workflow is defined by dragging elements to the canvas, ordering them, and connecting them to form a flow diagram.
The flow diagram is a graphical representation of the actions and decisions your workflow will perform and the order in which it will perform them. Your flow diagram can be as simple as a single path connecting a few workspaces or it can be complex, routing your staff members through dozens of workspaces, scripts, actions, and decisions. The intuitive graphical interface accommodates most business processes, extending access to advanced features and functions found throughout the application.
When an element is selected on the canvas, an Element Tools ribbon tab appears, allowing you to define its attributes, which vary by element type. For example, Workspace elements are used in workflows to display records using a designated workspace. Therefore, when adding a Workspace element, you must specify the workspace you want to use and the record you want to display.
When a record is opened in a staff member’s workflow session, it is loaded into a memory space called the record pool, along with all of its associated records (such as contact and organization). As additional records are opened in the same workflow session, those records are added to the same record pool. Because many records are often open in the record pool at once, the term “working record” is used to describe the record being acted on by a specific element.
Each element on the canvas displays an icon and two labels that help to identify its function. The top label contains the element name. The bottom label identifies the element working record. The icon varies by element type as well as the record type.
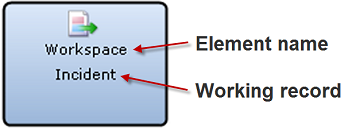
When an element is selected on the canvas, you can select a working record from the Working Record button group on the Element Tools tab. If multiple records of the same record type are open in the record pool, the Working Record button group will expand with additional buttons so you can select the specific record you want the element to act on. For example, if several incidents are open in the record pool, you can set a Workspace element to display the incident that was opened to initiate the workflow (the initial record), the most recent incident opened in the workflow (the last record), or an incident that has been named elsewhere in the workflow (a named record).
For a menu of available working records, select an element on the workspace, click the Element Tools tab, and then click the Expand Working Records button below the scroll bar in the Working Record button group.