Incident Thread
The incident thread, which displays communication between the customer and agent, is found on the Messages tab. Using the Rich Text Incident Thread control, you can display, edit, and respond to HTML-formatted emails, resulting in richer interactions with your customers.
This image shows the thread control on the standard incident workspace, displayed by clicking File and selecting Incident.
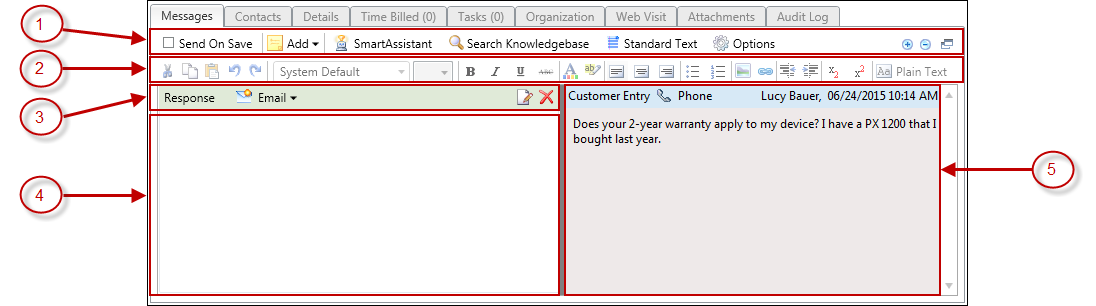
Legend for image: 1. Messages tab toolbar 2. Incident thread toolbar 3. Title bar 4. Uncommitted threads panel 5. Committed threads panel
If the customer submitted the question through the customer portal, it also appears as a Customer Entry thread. You can enter the question for the customer if, for example, you are responding to a phone call. This will appear as a Customer Entry as well. Besides adding a Response thread, you can also add a Private Note thread, which can be read by other staff members but not by customers.
When editing an incident, the default is Response (the default channel is Email). To save time and make your responses accurate and consistent, you can add predefined content, including SmartAssistant suggested answers or standard text. You can also search for answers that are related to the customer’s question.