How You Select Search Reports
Some database fields and relationship items include search functionality that agents can use to find and associate records with the records being edited.
When using a workspace or script, agents can access the search function by clicking Search next to the field or on the relationship item. For example, the button to open the Contact Search window from an incident workspace is to the right of the contact field.
When you open a search window, the window displays a report and the docked filters that are used to search for records. Some search windows also include secondary reports that are not searchable, but which can be used to display information below the primary search report. For example, a secondary search report can be used to display all contacts associated with an organization when you are searching for a contact in the primary search report.
Drill-down levels and report links can be used in search reports for database fields but are disabled on the search report relationship items.
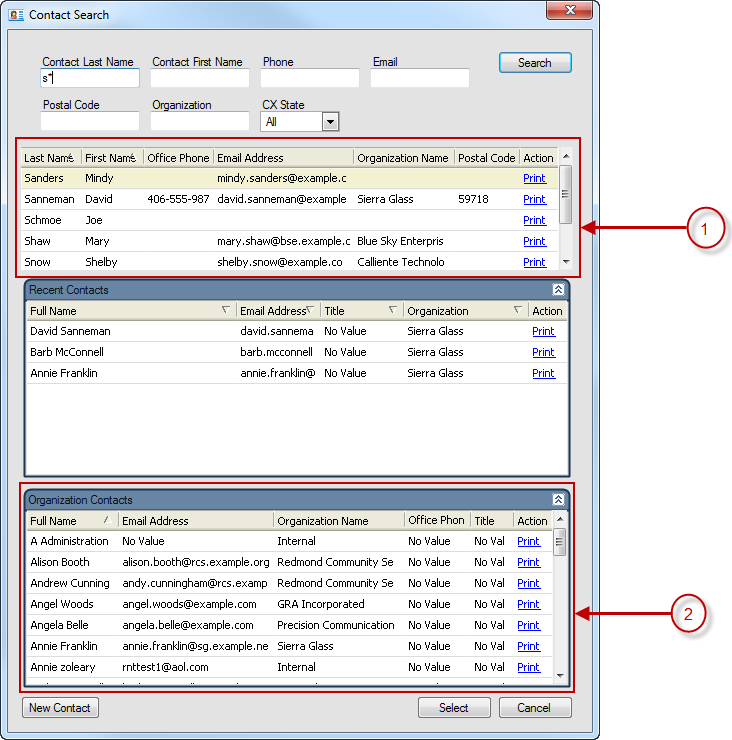
Legend for image: 1. Search Report with docked filters 2. Secondary Search Report
The standard reports that are used by default with this functionality are designed to allow staff members to quickly find the records they want. However, if the default reports do not meet your needs, you can specify the standard or custom reports you want to use for the primary and secondary search reports.