Message Templates Subtabs
Managing multiple message templates across multiple interfaces is easy through the use of content pane subtabs.
Using the Message Templates editor, you can work with multiple templates at the same time, which is especially useful if you want to compare similar messages or if you work with more than one interface. In addition, you can also move to other areas of B2C Service without needing to close your message templates. For instance, say you need to open an incident while you are editing your message templates. There is no need to close the message templates you are working on because you can move to your incident workspace and come back to your message templates when you are ready. Here's how they work.
When you open a message template, the Home tab displays as does the tab for the message template. Both tabs appear below the Message Templates editor content pane tab and are called subtabs. This image shows the Incident Solved message template for two separate interfaces, each one open on its own subtab.
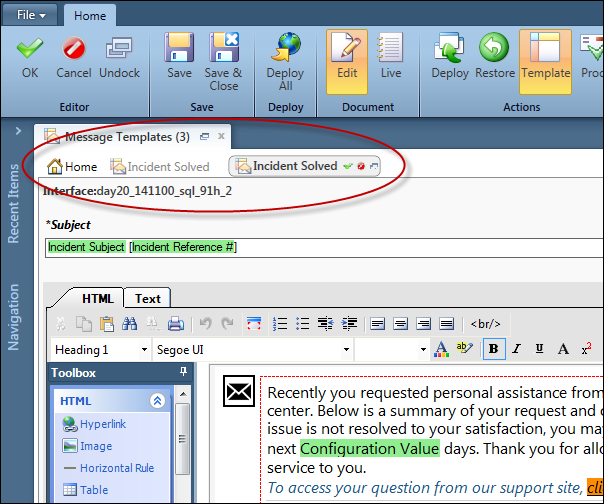
Notice the number in parentheses on the Message Templates editor tab. This identifies the number of subtabs you currently have open (in this case, the number 3 represents the Home subtab and two Incident Solved subtabs).
You'll use the Home subtab when you want to return to the Message Templates main editor to open other templates or the global template. As shown in this image, clicking the Home subtab displays the interfaces you have available on the left and a list of categories for the message type (administrator notifications, administrator emails, contact emails, or print pages) displays on the right. From here you can select a template to open or click a button on the Show group of the ribbon to change the message type.
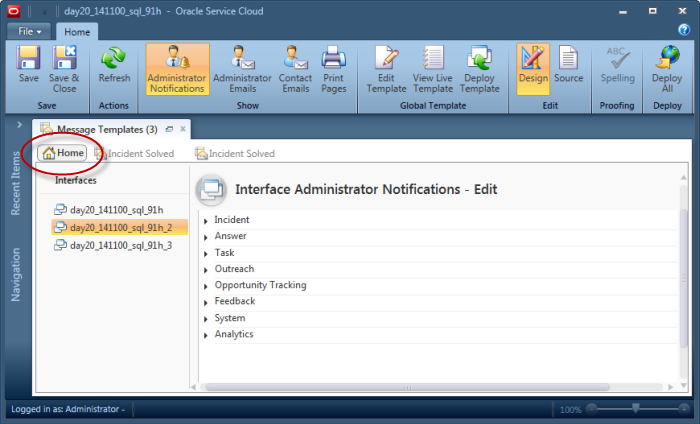
If you want to edit the global template, click the Home subtab, click the applicable interface on the left, and click the Edit Template button on the ribbon as shown in this image.
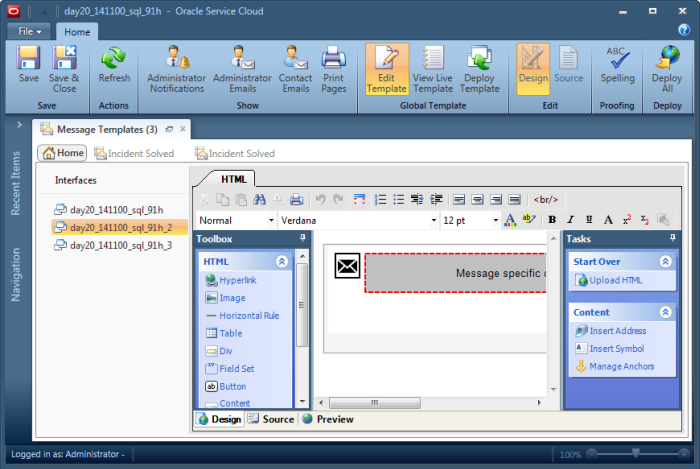
As shown in the image, each message template subtab contains buttons that correspond to the buttons on the Editor group of the Message ribbon: OK, Cancel, and Undock. All subtabs, except for the Home subtab, contain these buttons for taking actions on the individual message templates. From the active subtab (or when you hover over an inactive subtab), these buttons let you save and cancel your changes as well as undock your message template without needing to use the ribbon buttons. Hovering over a subtab also shows a tooltip that includes the name of the message, interface, and the last updated and deployed dates.
- OK—Clicking this button accepts the changes you have made and closes the subtab. However, it does not save changes to the database until you click the Save or Save and Close button on the message templates ribbon.
- Cancel—Clicking this button closes the subtab if you haven’t made changes to the message template. If you have made changes, a message asks if you want to save your changes.
- Undock—Clicking this button undocks the message template from the editor and opens it in its own window. To redock the message to the editor, click the Dock to Console button on the window ribbon.